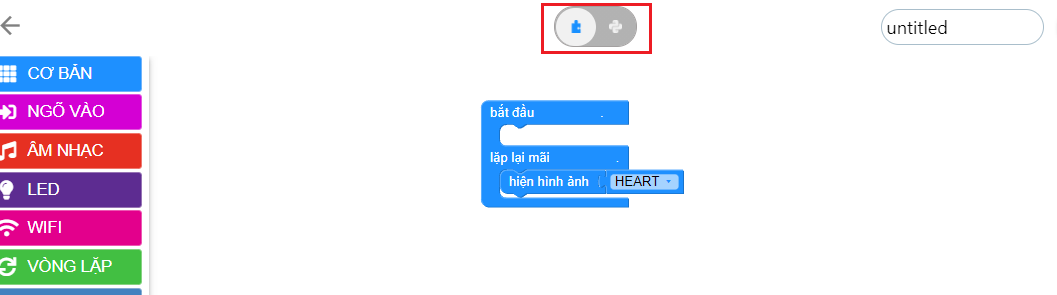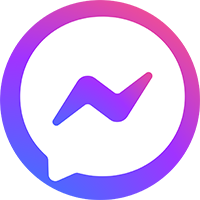How Can We Help?
Cách lập trình Yolo:Bit
Trong bài học này, bạn sẽ biết được cách kéo thả, sắp xếp các khối lệnh để lập trình Yolo:Bit cũng như làm quen với giao diện của OhStem App.
- Tải OhStem App hoặc truy cập vào Website https://app.ohstem.vn/
- Làm quen với giao diện OhStem App
- Lập trình Yolo:Bit
- Kết nối và nạp chương trình vào Yolo:Bit
- Các thao tác với khối lệnh
- Cách chuyển đổi ngôn ngữ lập trình
Truy cập vào OhStem App
Để sử dụng OhStem App lập trình cho Yolo:Bit, bạn có thể truy cập trực tiếp vào Website https://app.ohstem.vn/ (trên máy tính/laptop) hoặc tải OhStem App trên CH Play hoặc App Store (trên điện thoại) nhé!
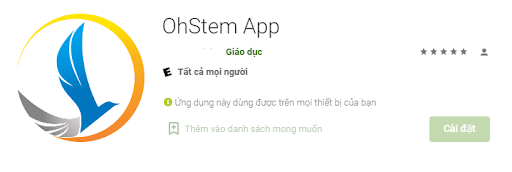
Làm quen với giao diện OhStem App
Để lập trình Yolo:Bit, bạn nhấn chọn thiết bị và menu lập trình như hình:
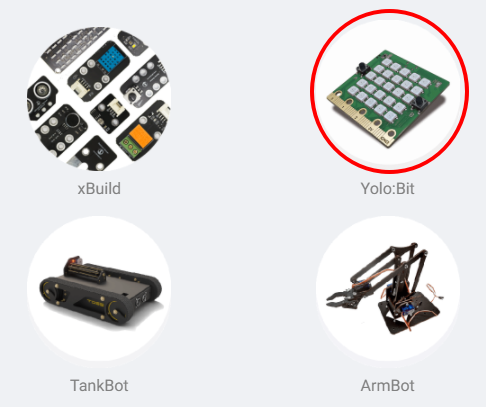
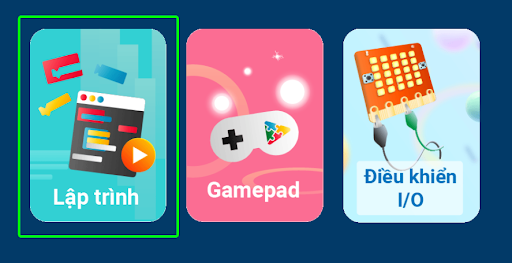
Về cơ bản, giao diện lập trình của OhStem App gồm các phần sau:
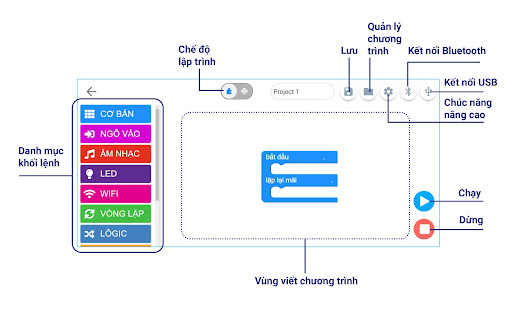
Ý nghĩa từng khu vực:
-
- Danh mục khối lệnh: Chứa các khối lệnh được phân theo từng nhóm
- Vùng viết chương trình: Kết hợp khối lệnh để xây dựng chương trình
- Chế độ lập trình: Chuyển đổi giữa ngôn ngữ lập trình MicroPython và khối lệnh
- Các nút chức năng:
-
- Kết nối Bluetooth và USB: Kết nối với Yolo:Bit qua Bluetooth (không dây) hoặc USB (có dây)
- Nút chạy: Nạp và khởi chạy chương trình trên Yolo:Bit
- Nút dừng: Dừng chương trình đang chạy
- Quản lý chương trình: Gồm các thao tác với chương trình như tạo mới project, xem các project đã lưu,…
- Chức năng nâng cao: Gồm nhiều thao tác nâng cao như hiện cửa sổ thông tin, nhập lệnh , lưu project vào Yolo:Bit,…
- Nút lưu: Lưu chương trình trong OhStem App
Lập trình Yolo:Bit
Khi vừa mở giao diện lập trình của OhStem, giao diện đã có sẵn khối lệnh cơ bản (Bắt đầu / Lặp lại mãi) như hình dưới:
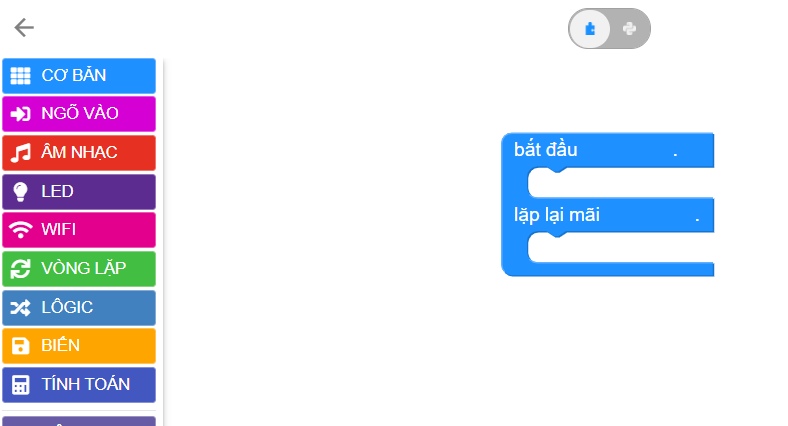
Bạn chỉ cần kéo khác khối lệnh bên trái vào giao diện lập trình và sắp xếp theo ý mình sao cho phù hợp. Nếu bạn kéo các khối lệnh cho vào mục lặp lại mãi, chương trình đó sẽ lặp đi lặp lại liên tục mãi cho đến khi Yolo:Bit bị tắt hoặc reset. Ngược lại, nếu bạn kéo khối lệnh vào mục bắt đầu, khối lệnh sẽ chỉ được thực hiện 1 lần.
Hãy thử kéo khối lệnh hiện hình ảnh HEART trong mục CƠ BẢN vào phần Lặp lại mãi:
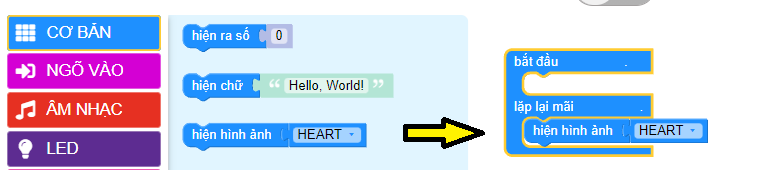
Giải thích thêm: Khối lệnh hiện hình ảnh HEART sẽ bật đèn LED 5×5 ở mặt trước của máy tính Yolo:Bit theo hình trái tim màu đỏ. Để quan sát hiệu ứng này, bạn hãy kết nối và nạp chương trình này vào Yolo:Bit theo hướng dẫn bên dưới:
Kết nối và nạp chương trình
1. Kết nối Yolo:Bit
Có 2 cách để kết nối Yolo:Bit với máy tính/ điện thoại (Lưu ý: Sử dụng kết nối USB sẽ giúp truyền nhận dữ liệu nhanh và ổn định hơn so với kết nối Bluetooth):
- Kết nối bằng Bluetooth:
Bạn kết nối Yolo:Bit với nguồn điện (hộp pin đi kèm hoặc qua USB), sau đó nhấn vào nút kết nối Bluetooth trên giao diện OhStem App, sau đó chọn đúng thiết bị cần kết nối:
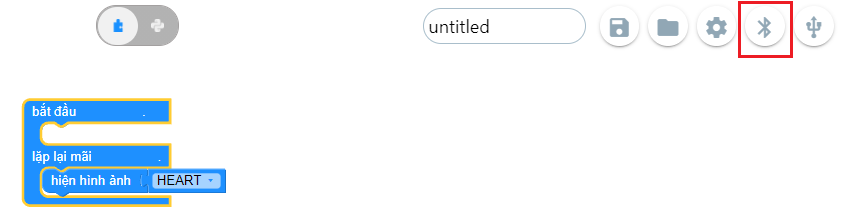
Sau khi kết nối xong, nút Bluetooth sẽ chuyển sang màu xanh. Lúc này, bạn tiến hành nạp chương trình vào Yolo:Bit theo hướng dẫn bên dưới.
- Kết nối bằng USB
Trước tiên, bạn cần cài driver cho Yolo:Bit theo hướng dẫn tại link sau: https://ohstem.vn/driver
Bạn kết nối Yolo:Bit với máy tính bằng dây cáp USB, sau đó nhấn vào nút kết nối USB trên giao diện và chọn thiết bị là Yolo:Bit để kết nối:
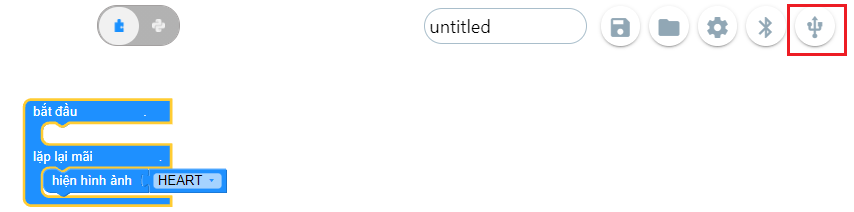
Tương tự, sau khi kết nối xong, nút Bluetooth sẽ chuyển sang màu xanh. Lúc này, bạn tiến hành nạp chương trình vào Yolo:Bit theo hướng dẫn bên dưới.
2. Nạp chương trình và quan sát kết quả
Để nạp chương trình và quan sát kết quả, bạn nhấn vào nút chạy ở góc dưới bên phải giao diện:
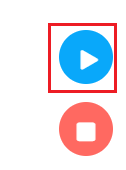
Nút dừng (nút màu đỏ) có tác dụng dừng chương trình đang chạy. Bạn hãy chạy thử và xem thử kết quả nhé!
Lưu ý: Để Yolo:Bit có thể hoạt động đúng ngay cả khi rút USB ra để thay nguồn điện bằng pin, bạn cần lưu chương trình vào Yolo:Bit bằng cách nhấn vào Lưu project vào thiết bị:
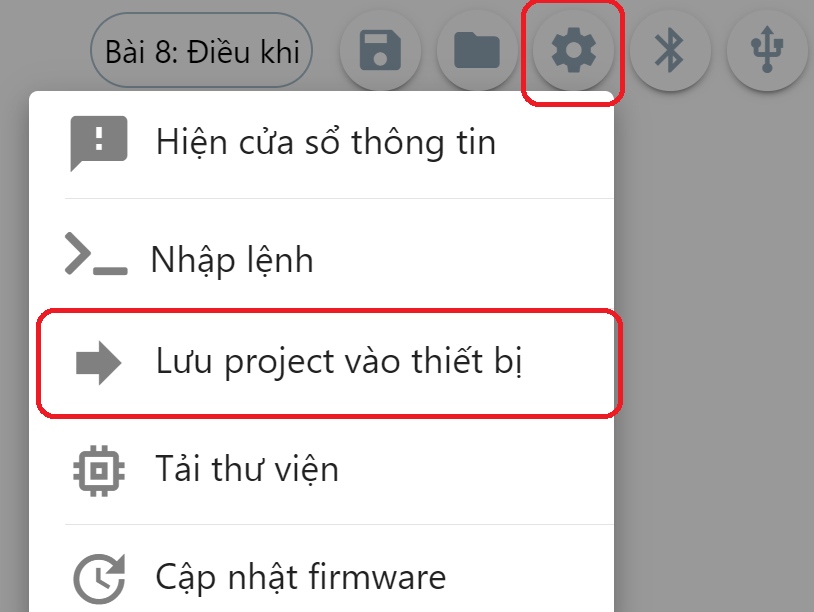
Gợi ý thêm: Ngoài hình trái tim (HEART), chúng tôi đã cung cấp sẵn nhiều hình ảnh khác như mặt cười (SMILE), mặt buồn (SAD),… thậm chí là các hình ảnh tự vẽ theo ý thích của bạn. Hãy khám phá và tạo ra hiệu ứng của riêng mình nhé!
Các thao tác với khối lệnh
Bạn có thể trỏ chuột vào khối lệnh và nhấn vào chuột phải để hiển thị các công cụ dùng để thao tác như:
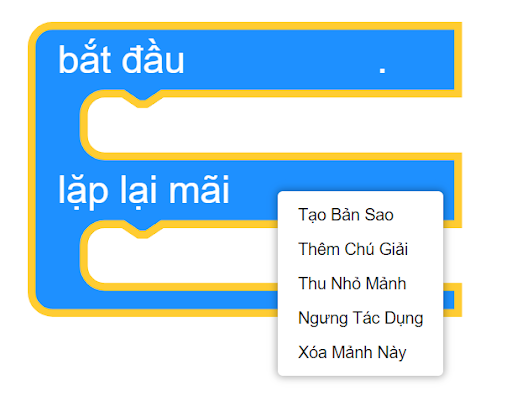
- Tạo bản sao cho khối lệnh (Hoặc bạn có thể nhấn Ctrl + C để Copy và Ctrl + V để Paste)
- Thêm chú giải: đây là phần hữu ích để bạn có thể nhớ được chức năng của khối lệnh trong chương trình, hoặc ghi lại lý do tại sao bạn chọn và sử dụng khối lệnh này. Phần chú giải cũng có thể giúp người khác dễ dàng đọc và hiểu về chương trình của bạn hơn:
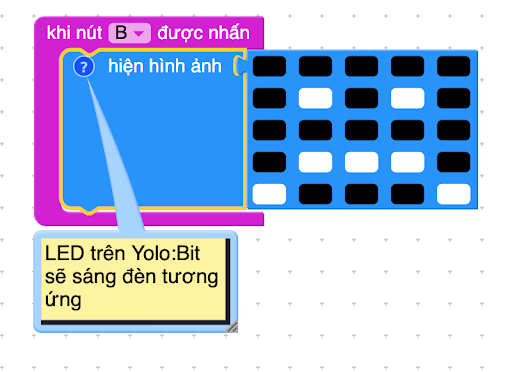 Sau khi bạn thêm chú giải, phía trên bên trái khối lệnh sẽ xuất hiện icon dấu hỏi. Nếu bạn click chuột vào đó, đoạn chú giải sẽ hiện ra. Lúc này, bạn có thể đọc hoặc sửa chú giải. Để tắt chú giải, bạn chỉ cần click chuột vào icon đó một lần nữa.
Sau khi bạn thêm chú giải, phía trên bên trái khối lệnh sẽ xuất hiện icon dấu hỏi. Nếu bạn click chuột vào đó, đoạn chú giải sẽ hiện ra. Lúc này, bạn có thể đọc hoặc sửa chú giải. Để tắt chú giải, bạn chỉ cần click chuột vào icon đó một lần nữa. - Thu nhỏ mảnh: Rút gọn diện tích của khối lệnh trong chương trình
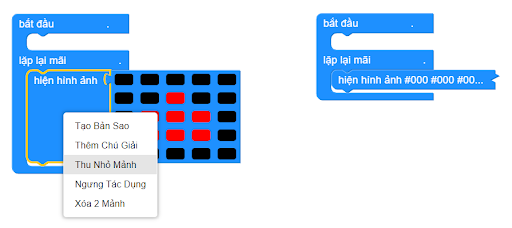
- Ngưng tác dụng: OhStem App sẽ vô hiệu hóa chức năng của khối lệnh này trong chương trình. Khi bị vô hiệu hóa, khối lệnh sẽ chuyển thành màu xám.
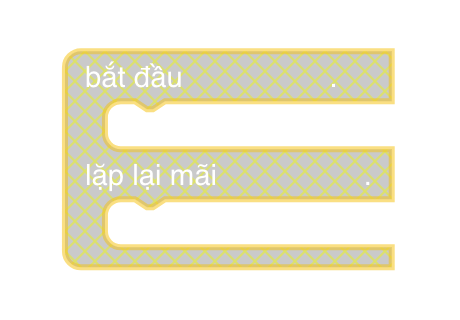
Hướng dẫn lập trình Yolo:Bit - Xóa khối lệnh.: Bạn cũng có thể xóa khối lệnh bằng 3 cách sau:
- Chọn khối lệnh, click chuột phải và chọn “Xóa mảnh này”
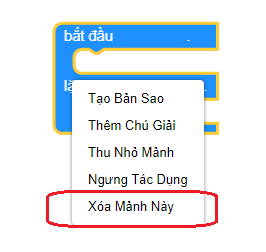
- Kéo khối lệnh vào bên trái
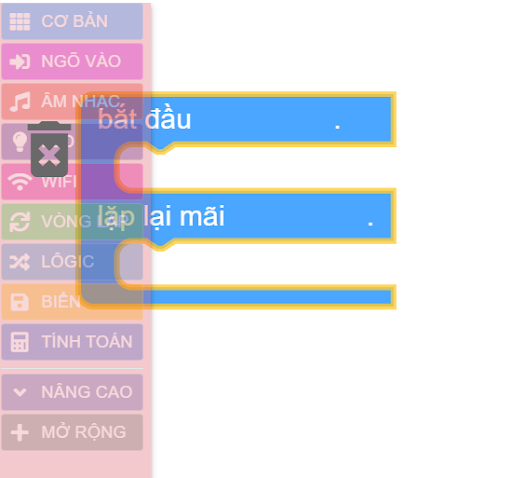
- Chọn khối lệnh, sau đó nhấn Delete hoặc Command X trên Macbook (trên máy tính)
- Chọn khối lệnh, click chuột phải và chọn “Xóa mảnh này”
- Mẹo nhỏ: Các khối lệnh cùng màu sắc sẽ được phân loại vào cùng một danh mục khối lệnh. Ví dụ: khối lệnh “Bắt đầu/ Lặp lại mãi” và khối lệnh: “Hiện hình ảnh” đều có màu xanh, và chúng đều nằm trong danh mục Cơ bản (Cũng là màu xanh). Dựa vào đây, bạn có thể dễ dàng tìm kiếm khối lệnh mình cần.
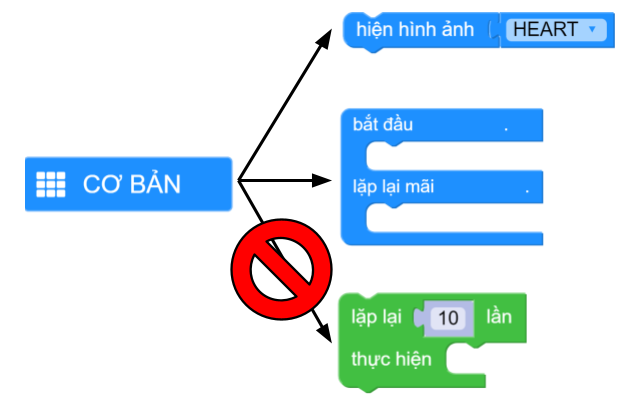
Chuyển đổi ngôn ngữ lập trình
OhStem App hỗ trợ 2 ngôn ngữ lập trình là ngôn ngữ kéo thả khối lệnh và ngôn ngữ MicroPython. Bạn có thể chuyển đổi giữa 2 ngôn ngữ này chỉ bằng 1 click vào nút chế độ lập trình ở phía trên giao diện OhStem App: