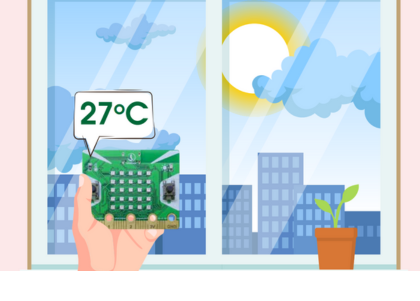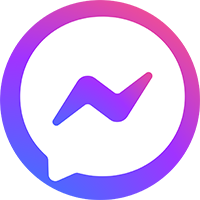Trong bài này, OhStem sẽ hướng dẫn bạn cách lập trình GamePad để ứng dụng vào thi đấu Robocon. GamePad là bộ Kit mở rộng cho Yolo:Bit, giúp biến chiếc máy tính mini Yolo:Bit thành một tay cầm điều khiển Bluetooth. GamePad gồm Joystick và 7 nút nhấn có thể lập trình, được dùng để tạo ra các chức năng tùy biến theo ý của người dùng.
Với pin sạc và chức năng sạc được tích hợp sẵn trên board, GamePad có thể được sử dụng để điều khiển các robot của OhStem như robot xBot (thông qua Bluetooth) hoặc biến Yolo:Bit thành một chiếc máy chơi game hoàn chỉnh.

Mục lục
Thông số kỹ thuật của GamePad
- Nguồn: Pin sạc Li-Ion 3.7V 14500
- Joystick: 2 axis analog (X: P0 Y: P1), 1 axis digital (Z: P2)
- 7 nút nhấn: A (tương ứng với nút A trên Yolo:Bit), B (nút B trên Yolo:Bit), C (P13), D (P14), E (P15), F (P16), Z (nút nhấn của Joystick, P2)
- Kích thước: 154 × 56 mm
Hướng dẫn lập trình cho GamePad
Để lập trình cho GamePad, bạn cần phải sử dụng Yolo:Bit – thiết bị được xem như bộ não để điều khiển GamePad. Bạn có thể tham khảo hướng dẫn lập trình cho Yolo:Bit ở đây nếu chưa từng làm việc với Yolo:Bit trước đó.
Cài đặt thư viện mở rộng
1. Đầu tiên, bạn truy cập vào OhStem App tại địa chỉ https://app.ohstem.vn hoặc ứng dụng OhStem App trên mobile (Tải trên Google Play / App Store với tên tìm kiếm là “OhStem App”), sau đó chọn thiết bị Yolo:Bit >> lập trình
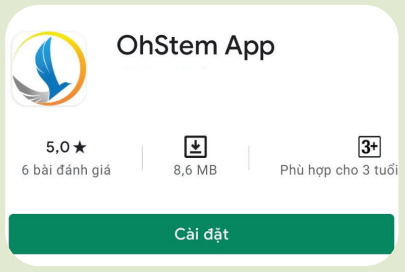
2. Nhấn vào danh mục mở rộng:
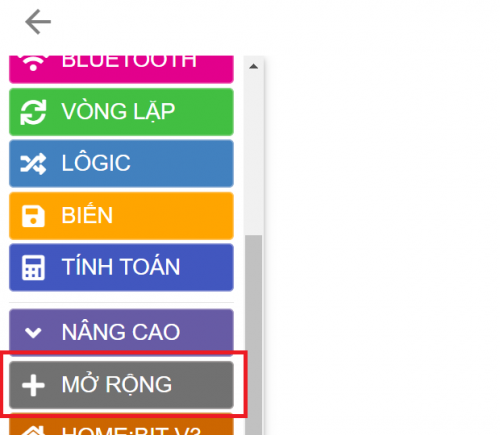
3. Tải thư viện mở rộng có tên là GamePad (Bạn có thể gõ tên “GamePad” vào ô tìm kiếm để tìm được thư viện nhanh chóng hơn): Bắt buộc phải tải thư viện gamepad trước khi import chương trình mẫu nhé !
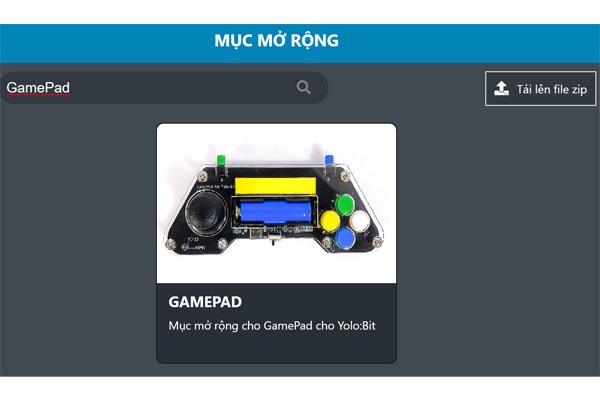
Bạn click vào thư viện và nhấn OK:
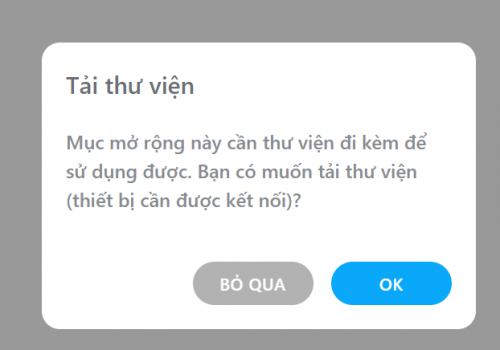
4. Giao diện sẽ yêu cầu bạn kết nối Yolo:Bit để tải thư viện, bạn hãy kết nối máy tính với Yolo:Bit bằng Bluetooth rồi tải thư viện bình thường nhé (Nhớ bật nguồn Yolo:Bit trước khi kết nối).
Sau khi cập nhật thư viện xong, trong danh mục khối lệnh sẽ xuất hiện danh mục GamePad:
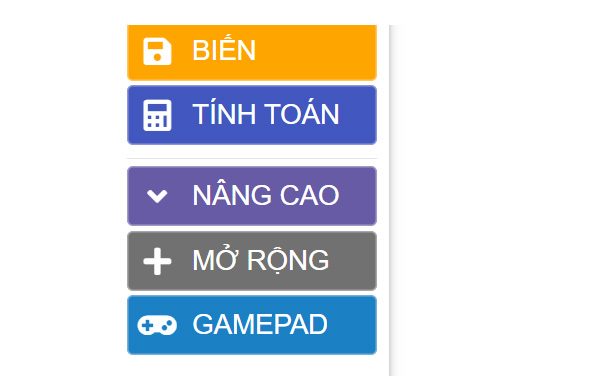
Giới thiệu khối lệnh
Bên trong danh mục GamePad có 3 khối lệnh:
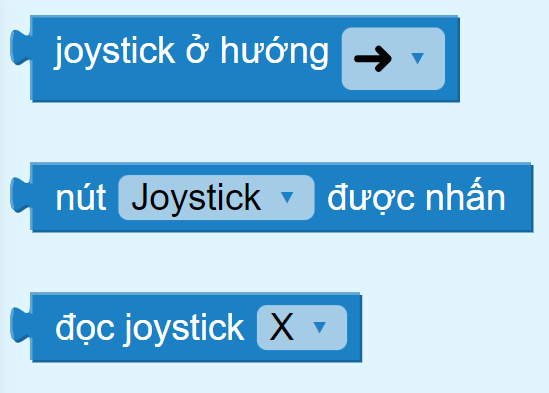
- Joystick ở hướng -> : Trả về giá trị đúng khi hướng của cần gạt Joystick xoay sang phải (tương tự với lựa chọn xoay sang trái, tới trước và lùi về sau)
- Đọc Joystick ___: Đọc thông tin từ Joystick gửi đến
- Nút ___ được nhấn: Đọc thông tin từ các nút trên GamePad gửi đến (để biết nút nào được nhấn)
Joystick ở hướng ->
Bạn có thể chọn vào icon hình tam giác ngược (![]() ) trong khối lệnh để hiển thị các lựa chọn khác, như hình minh họa:
) trong khối lệnh để hiển thị các lựa chọn khác, như hình minh họa:
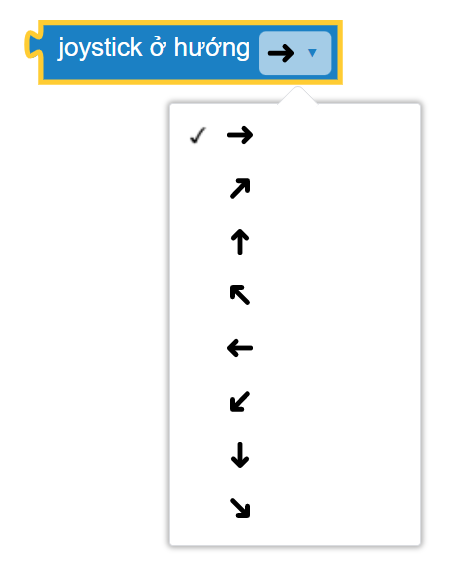
Khối lệnh trên sẽ trả về giá trị đúng nếu Joystick xoay về đúng hướng như trong khối lệnh. Ngược lại, khối lệnh sẽ trả về giá trị sai.
Đọc Joystick
Bạn có thể chọn vào icon hình tam giác ngược (![]() ) trong khối lệnh để hiển thị các lựa chọn khác, như hình minh họa:
) trong khối lệnh để hiển thị các lựa chọn khác, như hình minh họa:
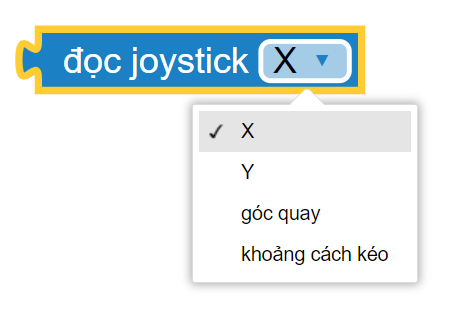
- X: Trả về giá trị Analog cho trục X (trục ngang) của Joystick theo thang giá trị từ -100 đến 100
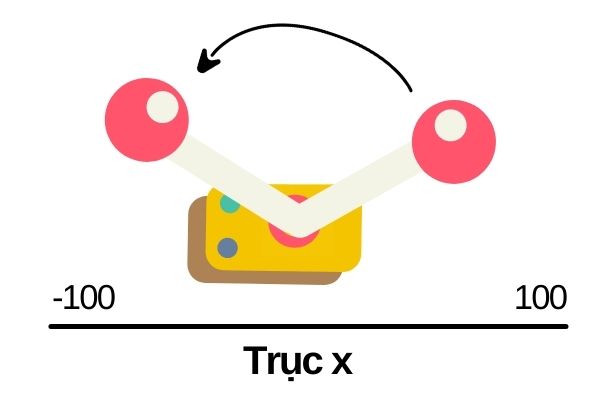
- Y: Trả về giá trị Analog cho trục Y (trục dọc) của Joystick theo thang giá trị từ -100 đến 100
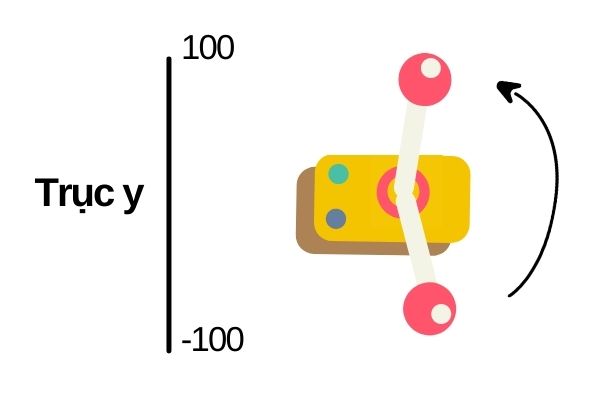
- Góc quay: Trả về giá trị góc xoay của cần gạt Joystick theo thang đo từ 0 đến 359 độ:
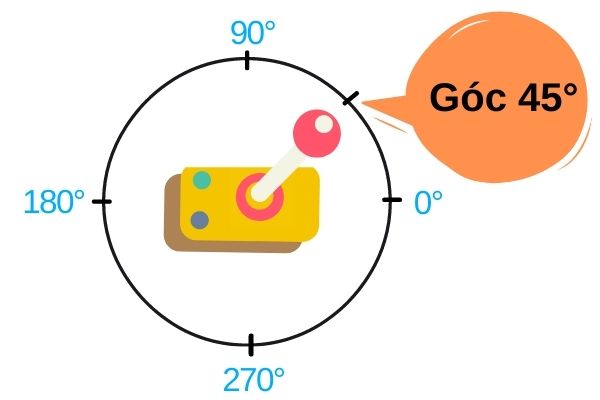
- Khoảng cách kéo: Mức độ kéo Joystick ra ngoài so với tâm của cần gạt (từ 0 – 100%)
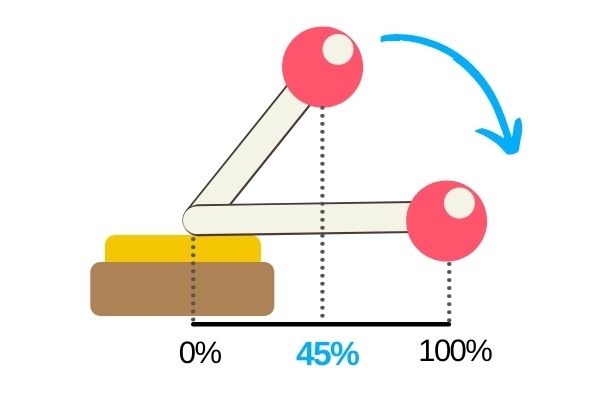
Nút ____ được nhấn
Bạn có thể chọn vào icon hình tam giác ngược (![]() ) trong khối lệnh để hiển thị các lựa chọn khác:
) trong khối lệnh để hiển thị các lựa chọn khác:
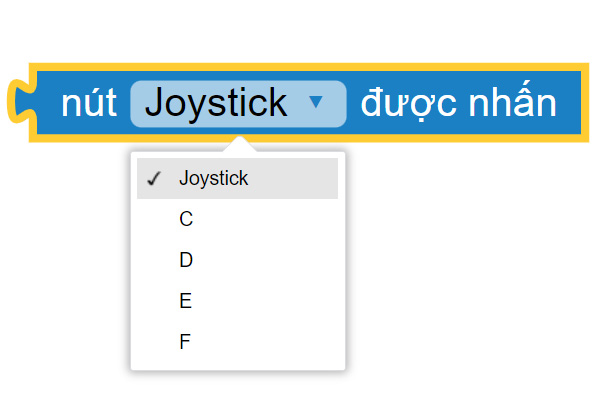
Khối lệnh trên sẽ trả về giá trị đúng khi nút Joystick được nhấn (bạn nhấn mạnh vào chính giữa cần gạt Joystick để thực hiện). Tương tự với các nút nhấn khác.
Lưu ý: Nút nhấn A và B trên GamePad sẽ tương ứng với nút A, B trên Yolo:Bit.
Lập trình cơ bản với Yolo:Bit
Trước khi tiến hành lập trình thi đấu Robocon với GamePad, chúng ta cần phải làm quen với thiết bị tay cầm này. Đầu tiên, chúng ta sẽ lập trình một chương trình đơn giản với Yolo:Bit:
- Khi nút bất kỳ được nhấn, tên của nút đó sẽ được hiển thị ra màn hình ma trận LED 5×5 trên Yolo:Bit
- Khi cần gạt Joystick được xoay về hướng nào, ma trận LED sẽ hiển thị mũi tên chỉ về hướng đó. Đồng thời, trên cửa sổ thông tin sẽ hiển thị ra giá trị góc quay của cần gạt.
Để thực hiện điều này, chúng ta sẽ sử dụng khối lệnh Nút ____ được nhấn và khối lệnh Joystick ở hướng ___ . Cụ thể, hãy cùng xem qua hướng dẫn bên dưới.
Nạp chương trình hoàn chỉnh
Trước khi tìm hiểu cách lập trình, bạn có thể nạp chương trình hoàn chỉnh tại đây và trải nghiệm.
Hướng dẫn lập trình
1. Đầu tiên, chúng ta xóa màn hình trước đó:
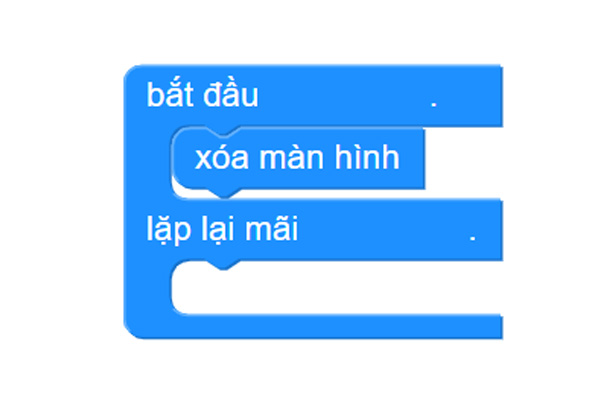
2. Nếu nút A được nhấn, màn hình Yolo:Bit sẽ hiển thị chữ A:
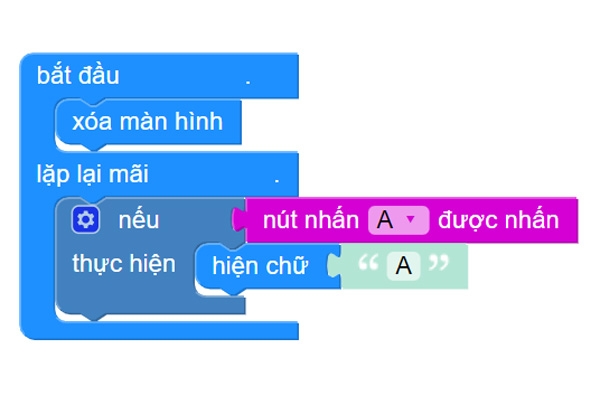
3. Ta thực hiện tương tự với các nút còn lại:
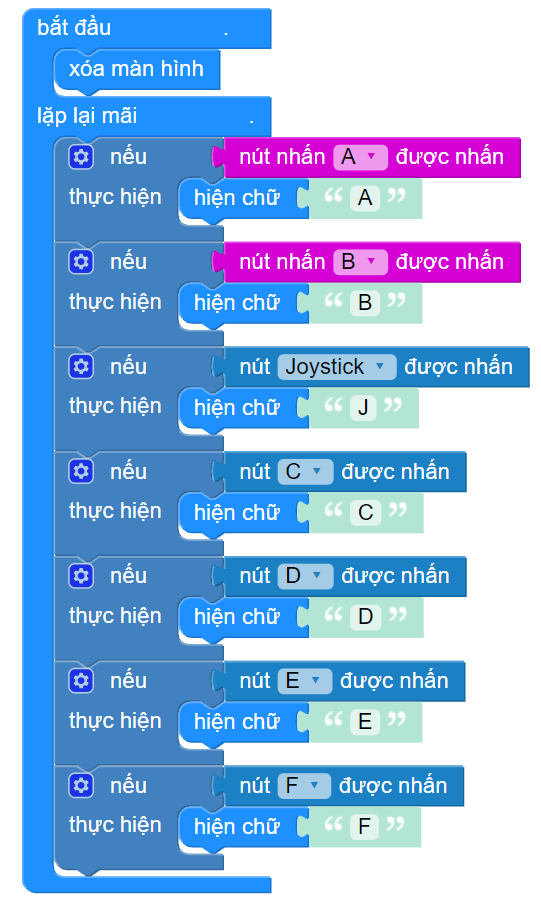
4. Đặt điều kiện: Nếu Joystick xoay về hướng bên phải:
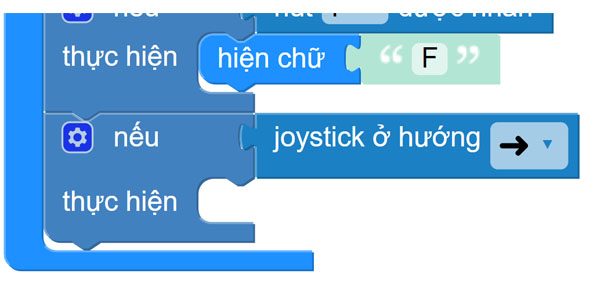
5. Lúc này, Yolo:Bit sẽ hiển thị hình ảnh mũi tên chỉ sang phải:
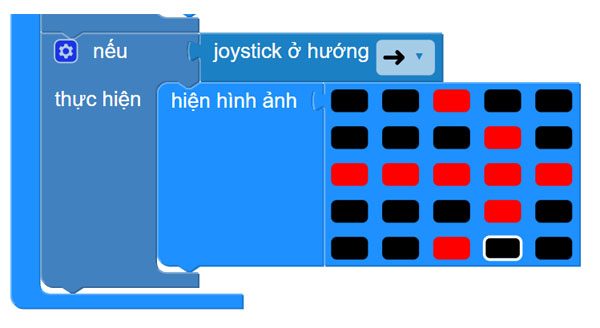
6. Nhấn vào icon hình bánh răng và tạo thêm 3 nhánh điều kiện Nếu không nếu như hình:
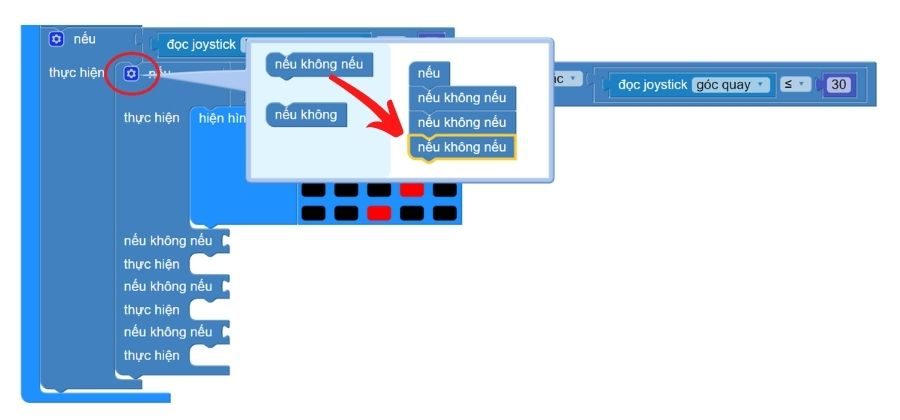
Giải thích thêm:
Điều kiện “nếu không nếu” là một điều kiện gộp giữa “nếu không” và “nếu”:
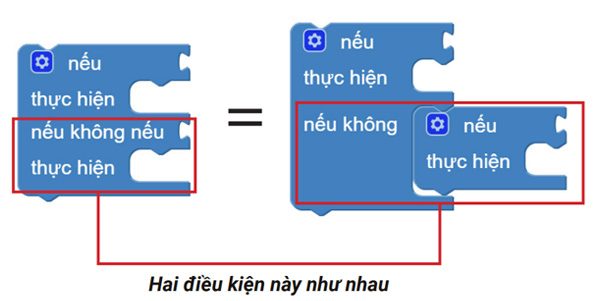
7. Tương tự, ta cho Yolo:Bit hiển thị mũi tên tương ứng với từng hướng xoay của Joystick trong thuật toán:
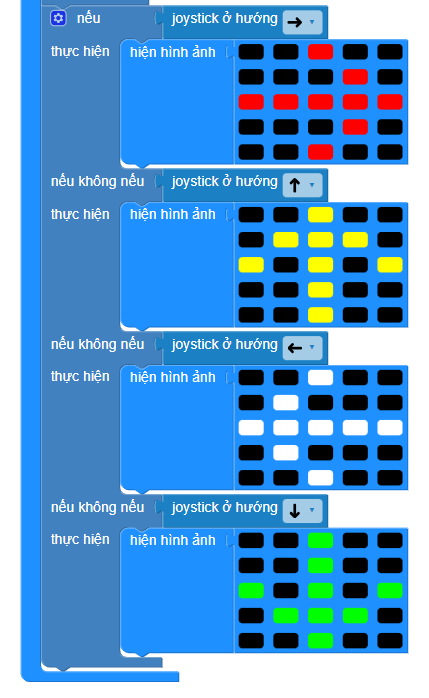
8. Hiển thị thông tin góc xoay ra cửa sổ thông tin và cập nhật liên tục sau mỗi 200ms (1 giây = 1000ms):
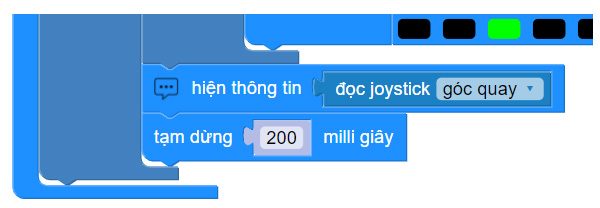
Lưu ý:
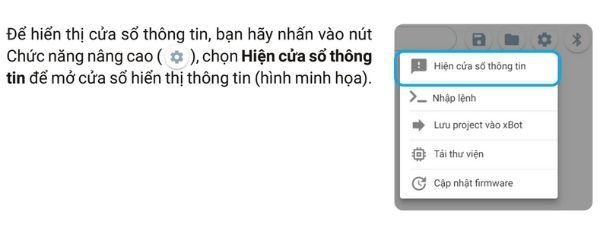
Lập trình thi đấu Robocon cùng GamePad
Trong bài này, chúng ta sẽ gắn thêm thùng xe tải Dump Truck và cả tay gắp Gripper vào robot xBot, sau đó lập trình để điều khiển bằng GamePad. Cụ thể, chúng ta sẽ lập trình GamePad để điều khiển cho xBot, sao cho:
- Khi chương trình bắt đầu, Yolo:Bit sẽ tự động kết nối với robot gần nhất
- Khi kéo cần gạt Joystick sang trái, phải, trên, dưới thì xBot sẽ di chuyển theo hướng tương ứng
- Nhấn nút A để tăng tốc độ robot
- Nhấn nút B để giảm tốc độ robot
- Nhấn nút F để mở tay gắp (cho Servo nối với cổng S2 quay đến góc 0 độ)
- Nút D để mở tay gắp (cho Servo nối với cổng S2 quay đến góc 90 độ)
- Nhấn nút E để nâng thùng xe tải (cho Servo nối với cổng S1 quay đến góc 110 độ)
- Nhấn nút C để hạ thùng xe tải (cho Servo nối với cổng S1 quay đến góc 0 độ)


Chương trình mặc định khi khởi động của xBot (trong Firmware mới nhất) đã hỗ trợ điều khiển từ Bluetooth nếu nhận được các ký tự sau:
- “F = xx” với xx là số từ 0-100: xBot di chuyển về phía trước (F=Forward) với tốc độ xx
- “B = xx” với xx là số từ 0-100: xBot di chuyển về phía sau (B=Backward) với tốc độ xx
- “L = xx” với xx là số từ 0-100: xBot quay về bên trái (L=Left) với tốc độ xx
- “R = xx” với xx là số từ 0-100: xBot di chuyển về bên phải (R=Right) với tốc độ xx
- “S1=xx” với S1 là tên cổng Servo cần điều khiển (bạn có thể chọn từ S1 đến S8 tùy thích), xx là góc quay (0-180 độ) muốn điều khiển
- “S=0”: xBot đứng yên tại chỗ (S=Stop)
Ví dụ: Khi bạn sử dụng khối lệnh sau, robot xBot sẽ di chuyển tới với tốc độ 50:
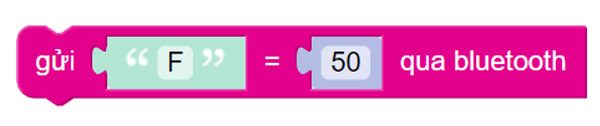
Nạp chương trình hoàn chỉnh
Trước khi tìm hiểu cách lập trình, bạn có thể tham khảo và nạp chương trình hoàn chỉnh tại đây để trải nghiệm (Bạn nhớ kết nối Servo của thùng xe tải vào cổng S1, Servo của tay gắp vào cổng S2 trên xBot nhé).
Hướng dẫn lập trình
1. Tự kết nối Bluetooth đến thiết bị gần nhất, xóa màn hình trước đó, thiết lập tốc độ mặc định là 50:
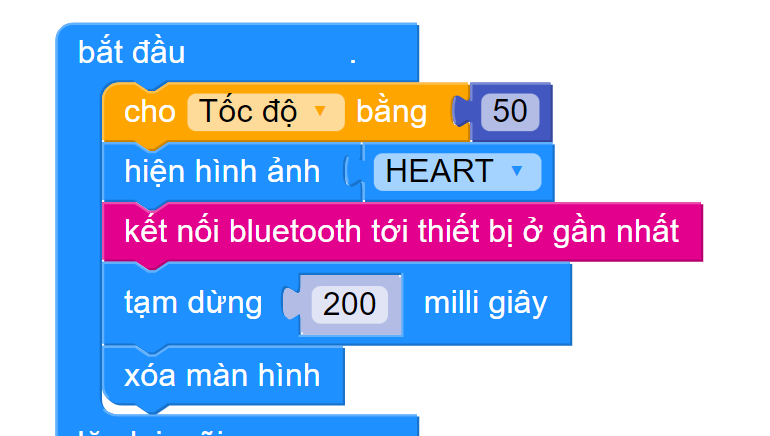
2. Khi nút A được nhấn, bộ điều khiển sẽ gửi tín hiệu tăng tốc độ đến robot:
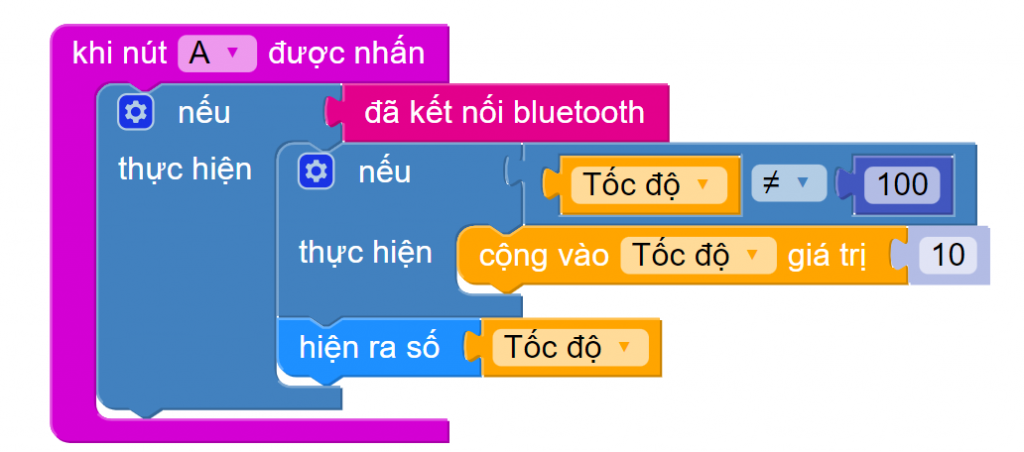
3. Khi nút B được nhấn, bộ điều khiển sẽ gửi tín hiệu giảm tốc độ đến robot (lấy tốc độ trừ đi 10):
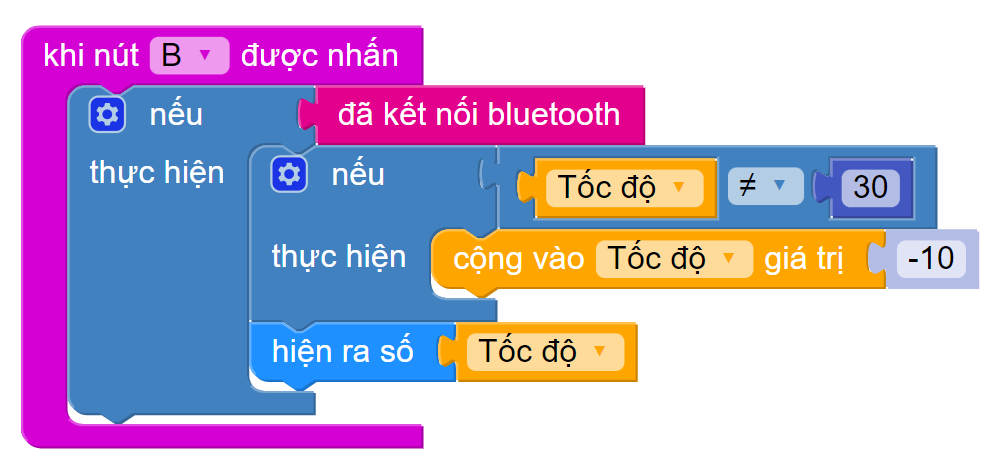
4. Khi kết nối / ngắt kết nối với xBot thành công, màn hình LED của Yolo:Bit sẽ hiển thị dòng chữ YES hoặc NO để báo hiệu:
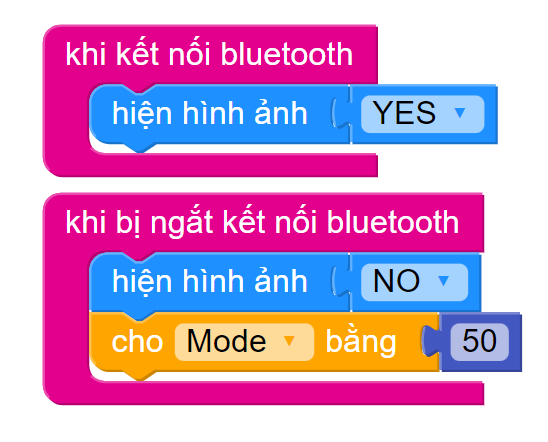
5. Nếu nút A+B được nhấn, tiến hành ngắt kết nối với xBot:
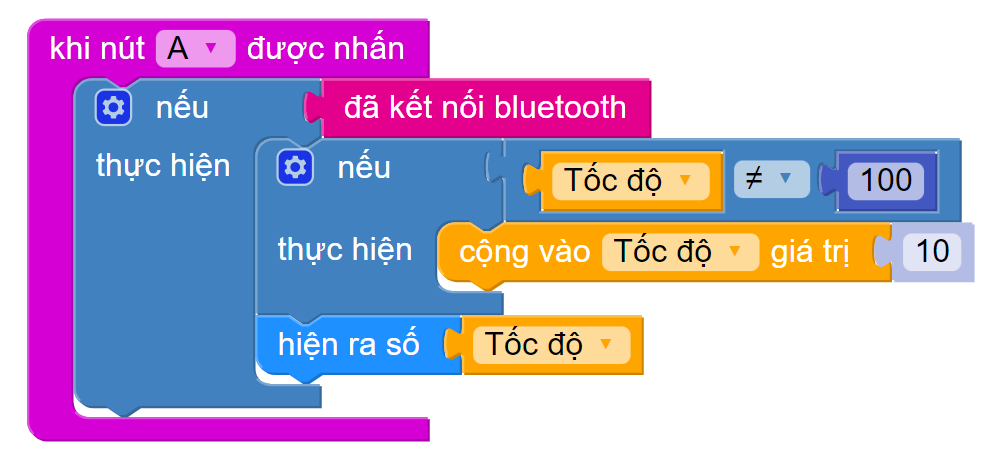
6. Đặt điều kiện: Nếu Joystick được kéo sang phải:
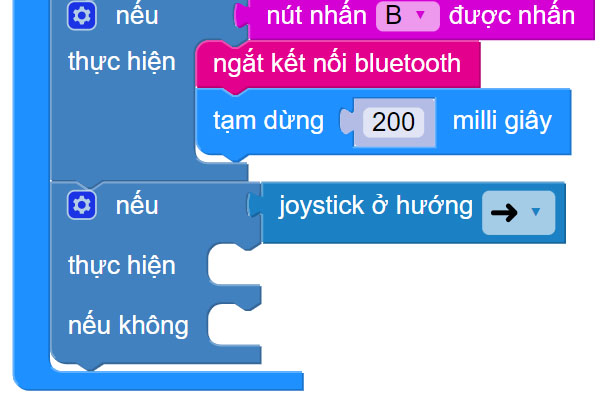
Lưu ý: Bạn sử dụng khối lệnh Nếu / thực hiện / Nếu không nhé!
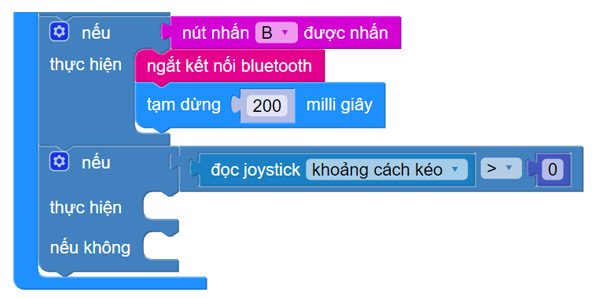
7. Khi đó, thông tin “R” sẽ được hiển thị lên cửa sổ thông tin, đồng thời robot sẽ xoay sang phải với tốc độ bằng khoảng cách kéo chia 2:
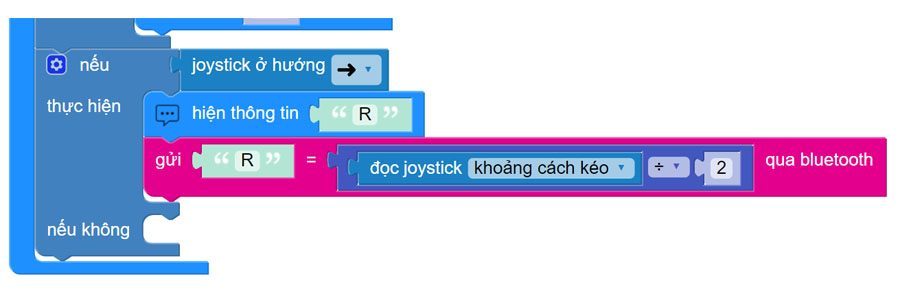
8. Nhấn vào icon hình bánh răng và tạo thêm 3 nhánh điều kiện Nếu không nếu như hình:
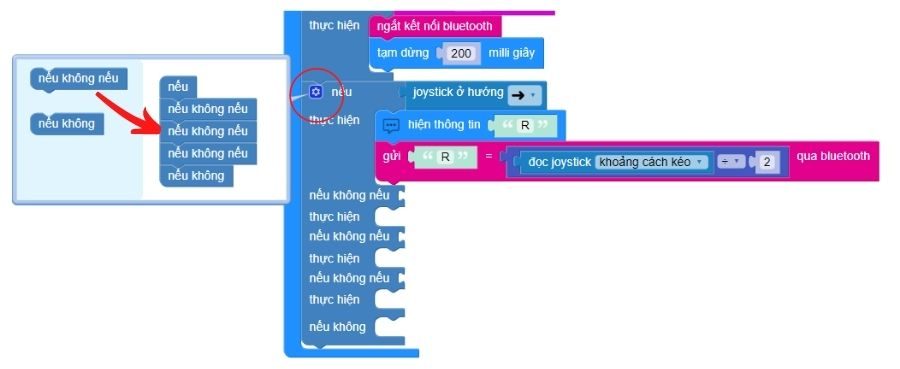
9. Thực hiện tương tự với các hướng quay khác của Joystick:
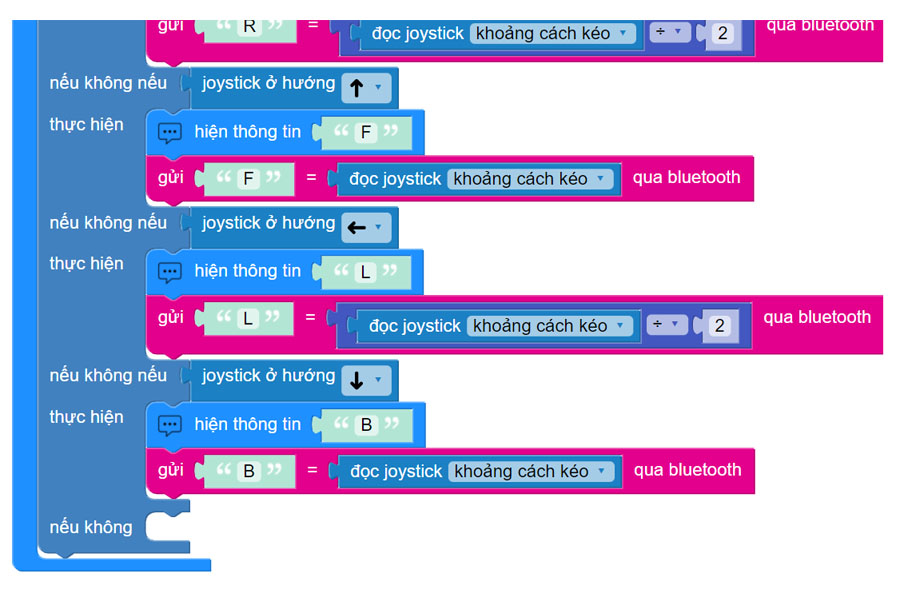
10. Nếu không có trường hợp nào phía trên đúng, ta cho xBot dừng lại:
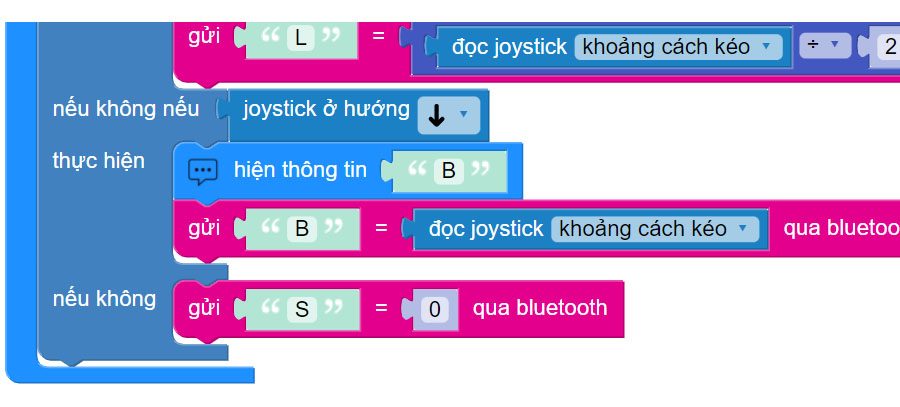
11. Khi nút E được nhấn, thùng xe tải sẽ nâng lên (Servo chân S1 quay về góc 110 độ):

12. Khi nút C được nhấn, thùng xe tải sẽ hạ xuống (Servo chân S1 quay về góc 0 độ):
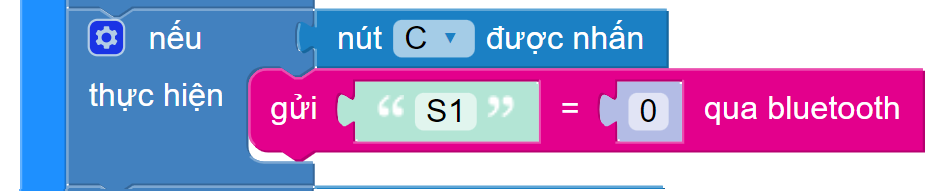
13. Khi nút F được nhấn, tay gắp sẽ mở ra (Servo chân S2 quay về góc 0 độ):

14. Khi nút D được nhấn, tay gắp sẽ đóng lại (Servo chân S2 quay về góc 90 độ):

15. Tạm dừng toàn chương trình trong 50ms (1 giây = 1000ms)
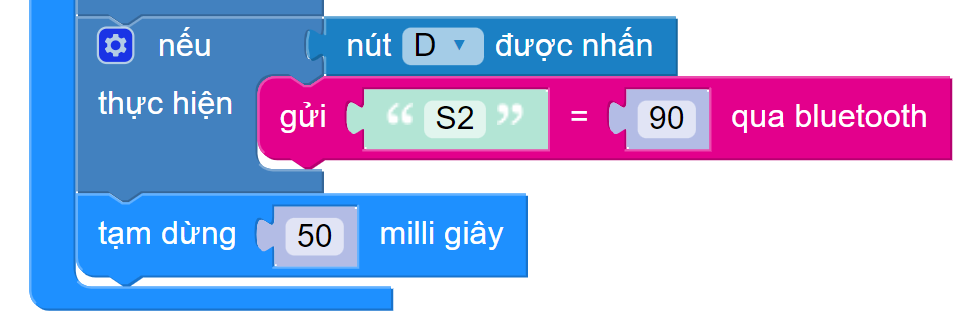
Chương trình hoàn chỉnh:
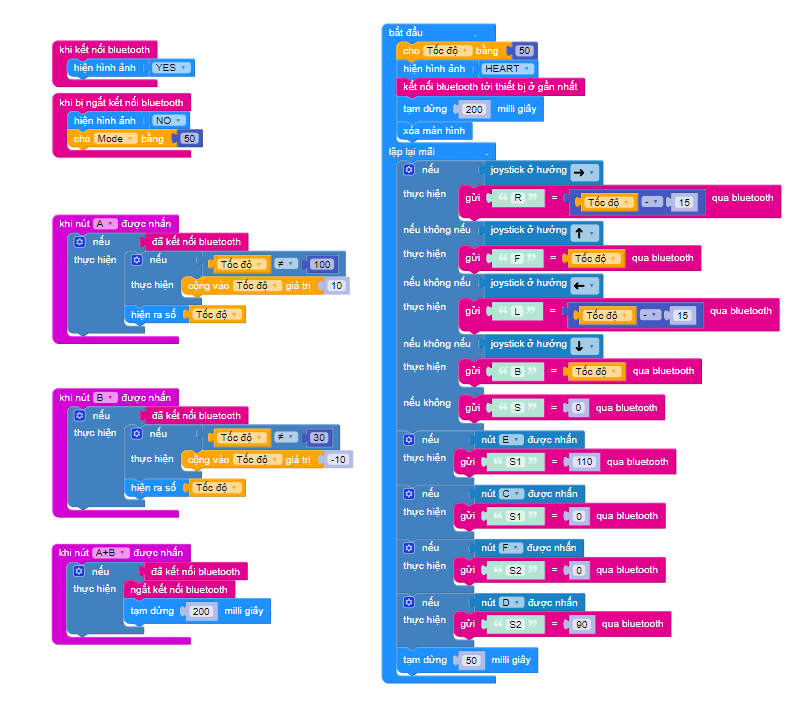
16. Lưu chương trình vào thiết bị:
Ấn vào icon bánh răng trên giao diện lập trình , chọn lưu project vào thiết bị.
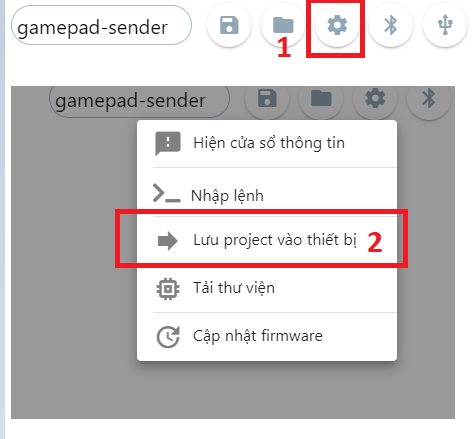
Thông tin liên hệ công ty Công Nghệ Trí Tuệ Nhân Tạo AITT
Địa chỉ: 22/15 Đường 440, Phường Phước Long A, Quận 9, Thành phố Hồ Chí Minh
Facebook: https://www.facebook.com/ohstem.aitt
Số điện thoại: 08.6666.8168
Email: contact@ohstem.vn