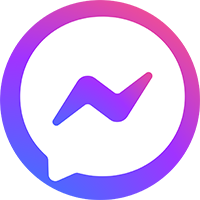How Can We Help?
TransformBot
TransformBot là dòng robot giáo dục STEM tự lắp ráp, có thiết kế 4 đầu chức năng khác nhau: nâng, ủi, xúc và gắp. Sản phẩm giúp người chơi làm quen với công nghệ Robot một cách thú vị. Dựa vào các hướng dẫn chi tiết, người chơi có thể tự mình xây dựng được mô hình Robot hoàn chỉnh cho riêng mình một cách dễ dàng.
TransformBot có thể được điều khiển từ điện thoại, máy tính bảng hay máy tính thông qua Bluetooth. Qua đó, người dùng có thể hiểu được cách hoạt động của các loại động cơ, cảm biến điện tử và khái niệm lập trình khối lệnh, từ đó phát triển tư duy logic và tư duy sáng tạo. Hãy cùng xem qua hướng dẫn sử dụng robot lắp ráp TransformBot dưới đây
Hướng dẫn lắp ráp
Các bạn tham khảo các video hướng dẫn bên dưới để lắp ráp hoàn chỉnh mô hình Robot.
Chú ý: Mica là vật liệu giòn và dễ gãy nên bạn cần cẩn thận khi lắp ráp và xiết ốc, tránh dùng lực quá mạnh dẫn đến gãy các miếng lắp ráp.
Lưu ý: Các bạn có thể nhấn vào biểu tượng danh sách phát (vùng được khoanh đỏ như hình dưới) để chọn xem các video hướng dẫn khác.
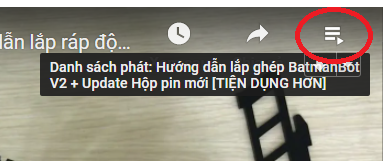
Cài đặt phần mềm OhStem App
Để làm việc với Robot, bạn vào Play Store (nếu dùng Android) hoặc App Store (nếu dùng iOS) để tìm và cài đặt OhStore App (bạn tìm app theo tên là ohstem.vn).
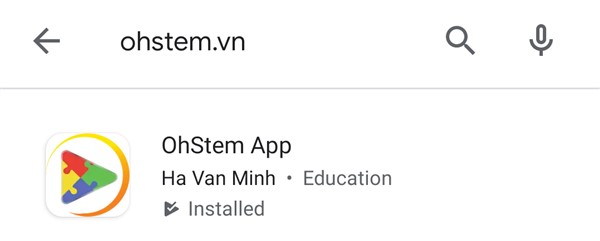
Sau khi cài đặt, bạn mở app lên và chọn đúng loại Robot: TransformBot
Phần mềm hỗ trợ 3 chức năng chính là Điều khiển, Lập trình và Sáng tạo (Bạn có thể tự thiết kế giao diện điều khiển trong mục Sáng tạo này)
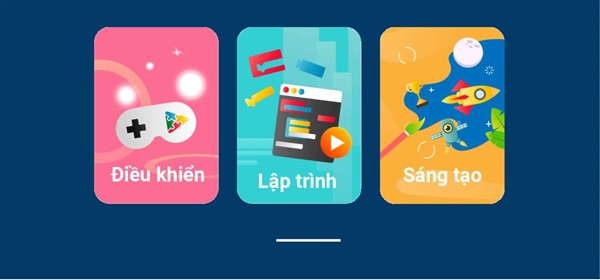
Điều khiển robot
Để điều khiển và ra lệnh các chức năng, bạn vào mục Điều khiển. Ở đây bạn sẽ thấy giao diện điều khiển của chương trình, bao gồm:
- 1 cần điều khiển joystick quay được 360 độ để di chuyển
- Các nút kích hoạt các chế độ hoạt động nâng cao mặc định.
Các chế độ hoạt động nâng cao bao gồm:
- Tăng tốc: Robot chạy thẳng về phía trước với tốc độ tối đa trong vòng 3 giây
- Né vật cản: Robot sẽ chạy thẳng, nếu gặp vật cản thì sẽ quẹo trái để né vật cản
- Dò line: Robot sẽ chạy theo đường kẻ màu đen vạch sẵn. Bạn có thể bật chế độ này với bản đồ đi kèm sản phẩm hoặc tự vẽ một bản đồ theo ý mình.
- Xúc: Lắp đầu xúc vào TransformBot và nhấn nút để Robot thực hiện động tác nâng đầu xúc.
- Nâng: Lắp đầu nâng vào TransformBot và nhấn nút để Robot thực hiện động tác nâng đầu chức năng này lên.
- Gắp: Lắp đầu gắp vào TransformBot và nhấn nút để Robot thực hiện động tác gắp thả đồ vật.
Để kết nối đến Robot, bạn nhấn vào biểu tượng Bluetooth ở góc phải và để điện thoại lại gần Robot, app sẽ quét tìm Robot ở gần và tự kết nối.
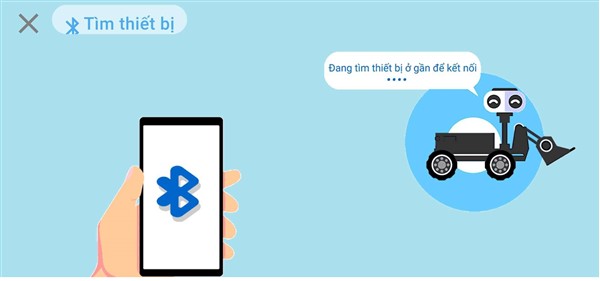
Sau khi kết nối thành công, app sẽ quay lại màn hình điều khiển. Lúc này, biểu tượng Bluetooth sẽ chuyển thành màu xanh.
Nếu app không tìm thấy Robot để kết nối thì sẽ báo lỗi.
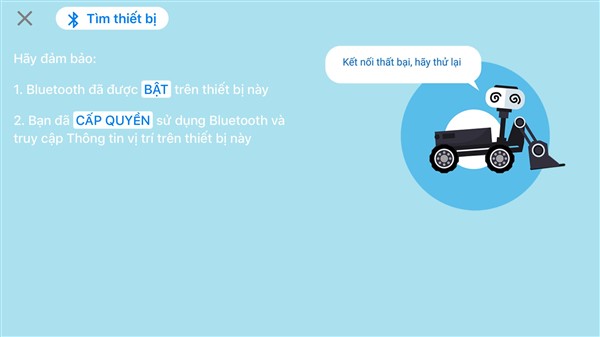
Khi đó bạn cần kiểm tra các thứ sau:
+ Robot đã bật nguồn và đèn led giữ ở màu đỏ (Robot khởi động thành công và chờ kết nối)
+ Điện thoại đã bật Bluetooth và phân quyền cho app dùng Bluetooth. Riêng đối với Android thì cần cho phép app dùng Location service.
Chế độ lập trình
Ngoài việc hỗ trợ điều khiển và bật các chế độ hoạt động sẵn có, phần mềm còn hỗ trợ người dùng tự lập trình chương trình để Robot hoạt động theo ý muốn. Để lập trình cho Robot, bạn vào menu Lập trình.
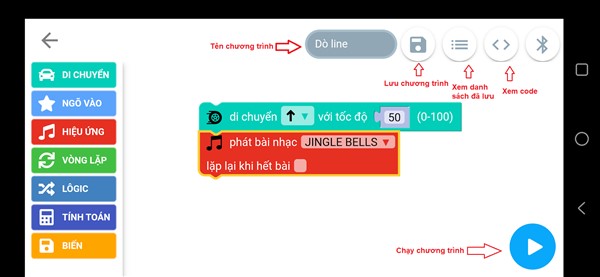
Để lập trình, các bạn có thể kéo các khối lệnh từ menu bên trái vào giữa màn hình. Sau đó, bạn hãy nối các khối lệnh với nhau.
Nếu Robot đang được kết nối, bạn có thể chạy chương trình bằng nút ở góc dưới bên phải.
Ngoài ra, bạn có thể lưu chương trình hoặc xem lại các chương trình đã lưu.
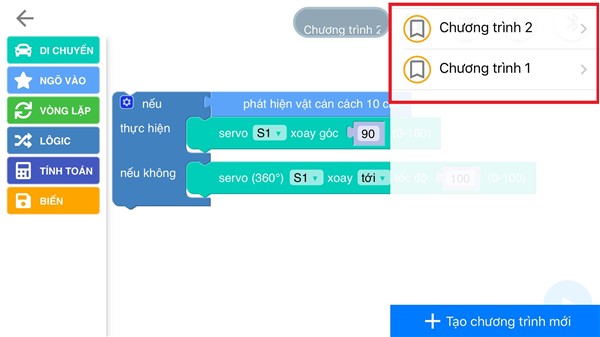
Bạn có thể xem được code tạo ra từ các khối (ngôn ngữ Python).
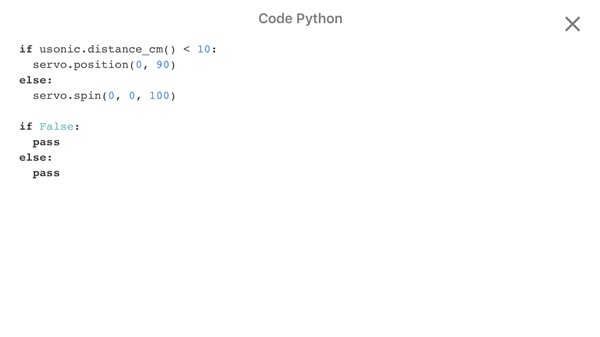
Hướng dẫn chi tiết cách lập trình các khối sẽ được OhStem bổ sung sớm trong thời gian sắp tới.
Tự tạo giao diện điều khiển
Ngoài giao diện điều khiển mặc định, phần mềm cho phép người dùng tự tạo giao diện điều khiển cho riêng mình trong mục Sáng tạo. Người dùng có thể kết hợp với các chương trình, mã lệnh mình viết với giao diện điều khiển mình tạo ra.
Bạn nhấn vào biểu tượng dấu + như hình dưới để tạo mới một giao diện điều khiển mới.
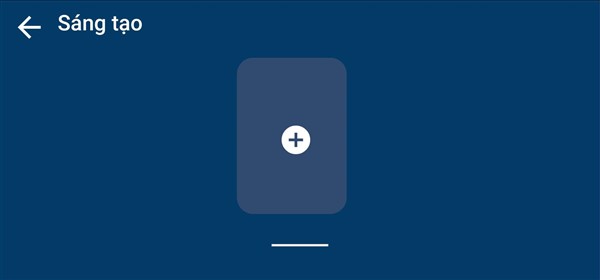
Bạn có thể kéo các control như joystick 360 độ, phím điều hướng, nút nhấn, thanh trượt… vào giao diện.
Lưu ý: joystick hay phím điều hướng là bạn không thể sửa code. Đối với các control còn lại, bạn có thể sửa code tương ứng tùy thích. Ví dụ: nút nhấn thì có thể tạo code là nhấn nút và nhả nút. Bạn có thể lập trình cho robot di chuyển khi nhấn nút và dừng lại khi thả ra.
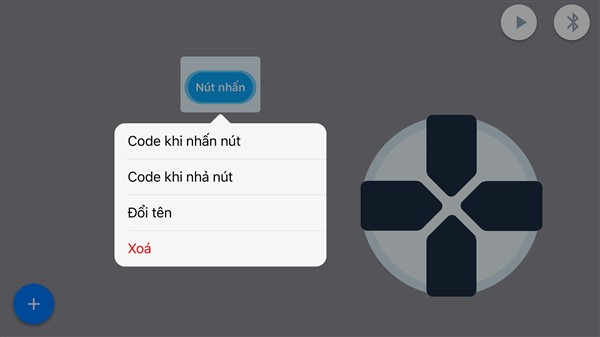
Giao diện lập trình sẽ tương tự như giao diện lập trình đã giới thiệu ở trên.