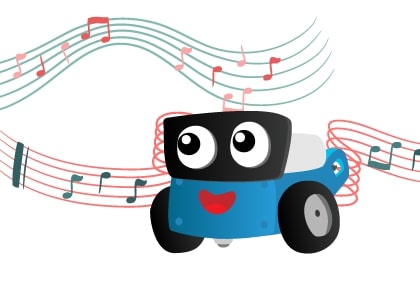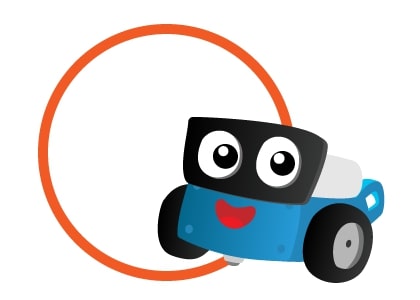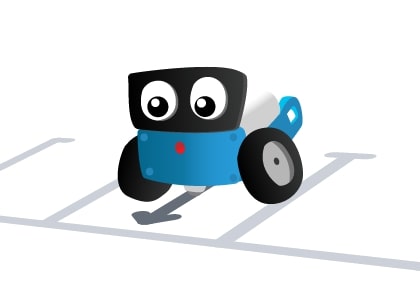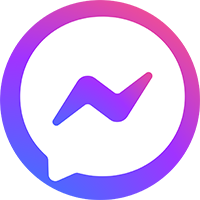Cảm biến vân tay là một thiết bị quen thuộc trong thời đại công nghệ phát triển như hiện nay. Hãy cùng OhStem tìm hiểu về cách sử dụng cảm biến vân tay đơn giản qua bài viết này nhé. Bạn sẽ biết cách lập trình và tạo mật khẩu cho cảm biến vân tay, hoặc mở rộng hơn nữa là chỉ cần chạm tay vào là cửa sẽ tự động mở. Hãy cùng theo dõi qua bài viết dưới đây nhé!
Nếu bạn chưa có cảm biến vân tay để thực hiện, bạn có thể mua tại đây. Sản phẩm này đã được hàn và nối dây sẵn, phù hợp cho những bạn mới bắt đầu tìm hiểu về lĩnh vực này.
Mục lục
Giới thiệu
Cảm biến vân tay sẽ sử dụng giao tiếp UART TTL. Cảm biến nhận dạng đơn giản bằng cách phát lệnh đọc/ghi và so sánh chuỗi UART nên rất dễ sử dụng và lập trình.
Cảm biến vân tay này có khả năng lưu nhiều vân tay cho một ID cụ thể (1 người), thích hợp cho các ứng dụng bảo mật, khóa cửa, sinh trắc học,… Có thể lưu trữ được 127 dấu vân tay khác nhau
Tính ứng dụng: Mô-đun cảm biến vân tay được sử dụng rất rộng rãi. Đây là thiết bị phù hợp với tất cả các hệ thống nhận dạng vân tay từ cấp thấp cho đến cấp cao.
Ví dụ về ứng dụng cảm biến vân tay:
◆ Dùng trong khóa vân tay, két sắt, hoặc những nơi cần bảo mật cao như hộp súng, tài chính,…
◆ Các lĩnh vực như hệ thống kiểm soát lượng truy cập, IPC, máy POS,…
◆ Các khu vực cần sự quản lý và bảo mật cao như câu lạc bộ tư nhân, phần mềm quản lý.
Ta tiến hành kết nối với Yolo:Bit thông qua phương thức UART bằng cổng Grove port UART P9/P8 như hình dưới:

Chuẩn bị
Sau đó, hãy theo dõi cách sử dụng cảm biến vân tay dưới đây:
Cài đặt khối lệnh mở rộng và thư viện cho cảm biến vân tay
Để lập trình cho cảm biến vân tay, bạn cần phải cài đặt thêm một số khối lệnh mở rộng. Các khối lệnh này không có sẵn trong danh sách mặc định của CodeLab.
Bước 1: Trước tiên bạn cần kết nối Yolo:Bit theo hướng dẫn ở trên.
Bước 2: Nhấn vào mục Mở rộng ở bên trái, tìm kiếm và dán đường dẫn thư viện tại đây
Trong quá trình cài đặt, CodeLab sẽ hỏi bạn có muốn tải thư viện cảm biến vân tay vào Yolo:Bit không. Bạn chọn Tải thư viện để tải nhé. Bạn chỉ cần tải 1 lần là được.
Sau khi cài đặt xong, thì bộ khối lệnh cho cảm biến vân tay sẽ xuất hiện trong danh sách các mục bên trái.
Hướng dẫn cách sử dụng các khối lệnh
Khối lệnh tạo dấu vân tay:
Mỗi dấu vân tay được tạo sẽ đi kèm với 1 mã số ID tương ứng với vân tay đó. Khối lệnh này có tác dụng tạo dấu vân tay tại địa chỉ ID bạn chọn. Bạn có thể chọn ID từ 1-127.
Khi tạo ID bạn cần làm theo trình tự nhất định. Trình tự khi tạo cụ thể như sau:
Bước 1: Đặt ngón tay bạn cần tạo
Khi khởi động thành công, cảm biến vân tay sẽ báo đèn sáng, bạn tiến hành đặt dấu vân tay vào để cảm biến ghi lại hình ảnh dấu vân tay.
Bước 2: Đặt ngón tay rời khỏi cảm biến
Khi cảm biến đã ghi nhận hình ảnh thành công sẽ nhấp nháy đèn báo hiệu, bạn tiến hành đưa ngón tay ra khỏi cảm biến.
Bước 3: Kiểm tra dấu vân tay lần 2
Sau khi bạn đưa ngón tay ra khỏi cảm biến, 1 lúc sau đèn sẽ sáng lại. Cảm biến cần so sánh dấu vân tay 2 lần để kiểm tra xem ngón tay bạn lưu đúng hay chưa. Vì thế bạn hãy đặt ngón tay lại lần nữa nhé.
Bước 4: Lưu kết quả:
Tương tự như bước 2, khi cảm biến đã ghi nhận hình ảnh thành công sẽ nhấp nháy đèn báo hiệu, bạn tiến hành đưa ngón tay ra khỏi cảm biến. Lúc này đèn cảm biến sẽ tắt hẳn và kết quả ghi nhận dấu vân tay sẽ được lưu lại.
Bạn có thể kiểm tra kết quả lưu vân tay thành công hay chưa ở khối lệnh sau.
Khối lệnh kiểm tra kết quả
Khi bạn tạo dấu vân tay hay kiểm tra dấu vân tay, bạn có thể kiểm tra được kết quả thông qua khối lệnh này.
Kết quả sẽ được trả về tương ứng với thành công sẽ là 1, thất bại sẽ là 0. Ta sẽ sử dụng chung khối lệnh này với khối lệnh tạo vân tay để kiểm tra xem vân tay ta đã được tạo chưa nhé.
Khối lệnh đọc cảm biến vân tay
Khi ta đã tạo dấu vân tay thành công, nếu bạn cần kiểm tra xem dấu vân tay có khớp với những dấu vân tay đã lưu hay không, ta có thể sử dụng khối lệnh này.
Tương tự như khi tạo cảm biến vân tay. Ta tiến hành kiểm tra theo trình tự như sau:
Bước 1: Đặt dấu vân tay để kiểm tra
Khi đèn sáng báo hiệu cảm biến đã sẵn sàng để nhận dấu vân tay, bạn tiến hành đặt dấu vân tay vào để kiểm tra.
Bước 2: Ghi nhận và trả kết quả
Khi cảm biến đã ghi nhận được hình ảnh dấu vân tay, đèn sẽ chớp tắt cho đến khi bạn đặt tay ra khỏi cảm biến. Nếu dấu vân tay trùng khớp, kết quả sẽ được trả về là số ID bạn đã tạo. Nếu không, kết quả sẽ được trả về là 0.
Khối lệnh kiểm tra vân tay trùng khớp với ID được chọn
Tương tự như khối lệnh đọc cảm biến vân tay trước đó. Khối lệnh này cũng sẽ kiểm tra dấu vân tay và sau đó so sánh với ID bạn lựa chọn. Kết quả sẽ được trả về là đúng hoặc sai. Bạn có thể sử dụng khối lệnh này để đi kèm với những khối lệnh điều kiện để tạo ra chương trình cho riêng mình nhé.
Khối lệnh xóa dấu vân tay tại 1 ID chỉ định
Dấu vân tay sau khi được tạo thành công sẽ được lưu lại trong cảm biến dù bạn chạy chương trình khác. Khi không cần sử dụng dấu vân tay tại 1 địa chỉ nào nữa, chúng ta có thể sử dụng khối lệnh này để xóa dấu vân tay ở địa chỉ ta muốn.
Khối lệnh xóa toàn bộ dấu vân tay
Khác với khối lệnh xóa dấu vân tay tại 1 ID chỉ định, khối lệnh này có tác dụng xóa toàn bộ những dấu vân tay đã lưu trước đó.
Để biết thêm về cách sử dụng những khối lệnh này, chúng ta hãy cùng đi qua cách xây dựng những chương trình đơn giản sử dụng cảm biến vân tay nhé !
Các bài thực hành cơ bản
Bài 1: Tạo mật khẩu bằng vân tay cho gia đình
Ở bài này chúng ta sẽ tạo chương trình tạo dấu vân tay mới khi nhấn nút A. Để kiểm tra kết quả tạo dấu vân tay ta sẽ nhấn nút B
Chương trình
Bạn có thể mở chương trình mẫu theo link này.
Giải thích chương trình
Đầu tiên bạn cần khai báo một biến tên là “ID” để lưu thông giá trị hiện tại của ID.
Biến là gì?
Chúng ta có thể hiểu, biến như một chiếc hộp, nơi ta có thể chứa thông tin mà ta cần đến để sử dụng nó sau này. Mỗi hộp chỉ có thể chứa duy nhất một giá trị (chữ, số, chuỗi, dữ liệu) tại một thời điểm.
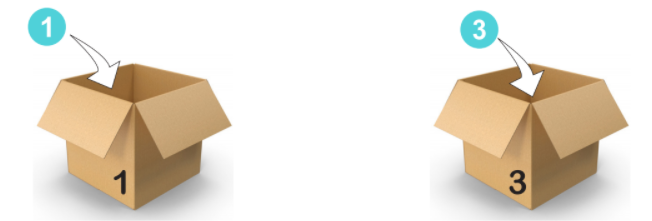
Ví dụ: Bạn sử dụng một chiếc hộp để lưu trữ một con số, tên chiếc hộp chính là tên biến và giá trị của biến chính là con số bạn đặt vào trong đó. Nếu bạn đặt số 1 vào trong hộp, hộp sẽ mang giá trị là 1 vào thời điểm này. Sau đó, bạn đặt số 3 vào trong hộp, lúc này hộp sẽ mang giá trị là 3. Giá trị 1 lúc trước sẽ không còn.
Để thực hiện, bạn nhấn vào mục Biến phía bên trái và ấn vào ô Tạo biến. Sau đó, tạo một biến mới có tên là ID.
Khi chương trình bắt đầu ta sẽ cho ID bằng 0
Mỗi khi ta cần tạo 1 ID mới, nếu nhấn nút A, giá trị ID sẽ tăng dần lên, đồng thời tạo 1 dấu vân tay mới tại giá trị ID mới.
Đồng thời ta tạo chương trình sau khi tạo dấu vân tay sẽ kiểm tra xem dấu vân tay có hợp lệ hay không. Nếu kết quả lấy vân tay bằng 1 (lấy dấu vân tay thành công) thì sẽ phát bài nhạc POWER_UP. Nếu tạo vân tay thất bại sẽ phát bài nhạc POWER_DOWN và tiến hành tạo lại.
Sau khi tạo vân tay, cảm biến sẽ cần một thời gian để lưu lại giá trị, bạn hãy chờ chút trước khi nhấn nút kiểm tra nhé.
Bài 2: Xin chào!
Với khối lệnh kiểm tra dấu vân tay chúng ta có thể kiểm tra xem dấu vân tay có khớp với đã lưu hay không, và sẽ trả về số ID tương ứng với dâu vân tay đó. Chúng ta sẽ cùng tạo chương trình hiện ra dòng chữ xin chào tương ứng với từng người nhé.
Chương trình
Bạn có thể mở chương trình mẫu theo link này.
Giải thích chương trình
Tương tự như ở bài trước, đầu tiên chúng ta cần khai báo một biến tên là “ID” để lưu thông giá trị hiện tại của ID.
Khi chương trình bắt đầu ta sẽ cho ID bằng 0
Mỗi khi ta cần tạo 1 ID mới, nếu nhấn nút A, giá trị ID sẽ tăng dần lên, đồng thời tạo 1 dấu vân tay mới tại giá trị ID mới.
Đồng thời ta tạo chương trình sau khi tạo dấu vân tay sẽ kiểm tra xem dấu vân tay có hợp lệ hay không. Nếu kết quả lấy vân tay bằng 1 (lấy dấu vân tay thành công) thì sẽ phát bài nhạc POWER_UP. Nếu tạo vân tay thất bại sẽ phát bài nhạc POWER_DOWN và tiến hành tạo lại.
Ở vòng lặp chính, ta sẽ tạo thêm 1 biến “người” để lưu giá trị đọc cảm biến vân tay.
Ta sẽ so sánh nếu người = 1 (ID đọc được là 1) thì ta sẽ hiện dòng chữ xin chào.
Tương ứng với số người, bạn có thể tạo dòng chữ xin chào tương ứng với ID của người đó
Bạn hãy rủ bạn bè hay gia đình mình cùng thử xem sao nhé.
Bài 3: Chạm tay mở cửa
Bạn có bao giờ muốn chỉ cần chạm tay là ta có thể mở cửa chưa. Với cảm biến vân tay thì điều này là hoàn toàn có thể, chúng ta hãy cùng làm chương trình mở cửa bằng vân tay nhé.
Chương trình
Bạn có thể mở chương trình mẫu theo link này.
Giải thích chương trình
Đầu tiên chúng ta cần xóa hết những dấu vân tay đã lưu ở những bài trước, sau đó tạo dấu vân tay mới để mở cửa.
Đồng thời ta tạo chương trình sau khi tạo dấu vân tay sẽ kiểm tra xem dấu vân tay có hợp lệ hay không. Nếu kết quả lấy vân tay bằng 1 (lấy dấu vân tay thành công) thì sẽ phát bài nhạc POWER_UP. Nếu tạo vân tay thất bại sẽ phát bài nhạc POWER_DOWN và tiến hành tạo lại.
Ở vòng lặp chính, chúng ta sẽ kiểm tra xem dấu vân tay có trùng khớp với ID được chọn không. Nếu có thì servo sẽ mở cửa trong vòng 5s và sau đó đóng lại.
Kết luận
Trên đây là một số ứng dụng cảm biến vân tay cơ bản, bạn hãy cùng tìm hiểu cảm biến vân tay có thể ứng dụng được những gì khác nữa không nhé. OhStem hy vọng bài viết cách sử dụng cảm biến vân tay này sẽ hữu ích đối với bạn. Hãy cùng OhStem like, share bài viết vì biết đâu sẽ có người cần ^^
Ngoài ra, nếu bạn có thêm bất kỳ thắc mắc hoặc góp ý gì, bạn có thể để lại comment phía dưới hoặc liên hệ với chúng tôi qua Fanpage OhStem tại đây để được hỗ trợ nhanh nhất nhé.