Scratch là một ứng dụng web lập trình rất đơn giản cho trẻ, nếu bạn chưa biết vẽ hình trong Scratch, chúng tôi tin rằng bài viết này sẽ thực sự hữu ích đối với bạn.
Chỉ với một vài bước đơn giản là bạn sẽ tạo được những bản vẽ đầy sáng tạo cho dự án của mình. Nó sẽ làm cho việc lập trình trở nên sống động và thú vị hơn bao giờ hết
Vậy còn chần chờ gì nữa, hãy cùng tìm hiểu ngay cách vẽ hình trong Scratch đơn giản dưới đây nhé!
>> Dành cho bạn: Khóa học lập trình Scratch online – Chủ đề lập trình thi đấu Robocon
Mục lục
Scratch là gì?
Scratch là một ngôn ngữ lập trình trực quan dựa trên các khối lệnh đầy màu sắc. Trang web lập trình Scratch chủ yếu nhắm đến trẻ em 8-16 tuổi với mục đích như một công cụ dạy trẻ em về cách lập trình. Bạn có thể sử dụng Scratch để tạo các dự án trên web bằng giao diện dạng khối lệnh trực quan, đơn giản.
Scratch được phát triển bởi MIT Media Lab. Nó có sẵn hơn 70 ngôn ngữ và được sử dụng ở hầu hết các nơi trên thế giới.
Cái tên Scratch được lấy từ một kỹ thuật được gọi là “cào”, trong đó các bản ghi được kết nối lại với nhau và thao tác trên một bàn xoay để tạo ra các hiệu ứng âm thanh và âm nhạc khác nhau.
Trang web Scratch cho phép người dùng kết hợp các phương tiện khác nhau với nhau (bao gồm đồ họa, âm thanh và các chương trình khác) theo những cách sáng tạo. Bằng cách này, người dùng có thể tạo ra các dự án, như trò chơi điện tử, hoạt ảnh và các hoạt động mô phỏng tùy thích.
Làm thế nào để vẽ hình trong Scratch?
Đầu tiên, bạn cần truy cập vào Website Scratch (hoặc dùng bản app trên máy tính đều được). Nếu dùng bản web, bạn có thể truy cập vào link sau: https://scratch.mit.edu/
Bút (Pen) có sẵn dưới dạng Tiện ích mở rộng
Để vẽ trong Scratch, bạn sẽ dùng một tính năng được gọi là “bút” có sẵn. Nó cho phép một Sprite vẽ các hình dạng, vẽ các pixel màu,… trên màn hình.
Bạn hãy nhấn vào mục Add Extension, sau đó chọn tải thư viện Pen về để chuẩn bị cho các bước vẽ hình trong Scratch tiếp theo nhé!
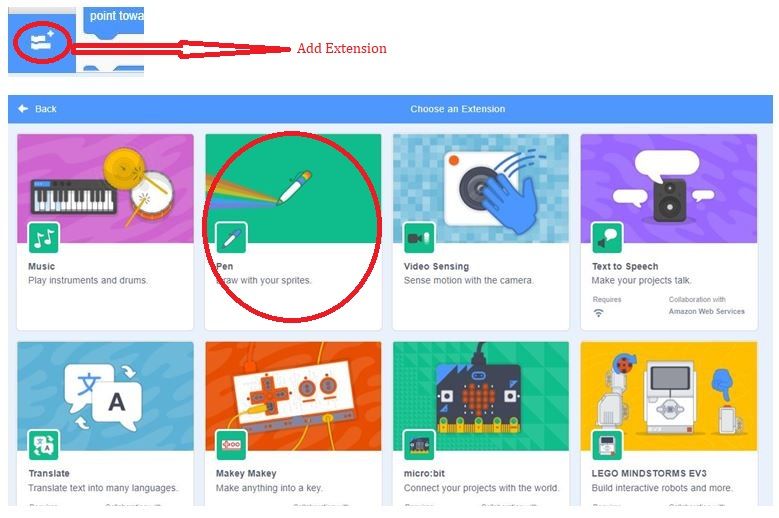
Tiện ích mở rộng Pen (bút) cho phép người điều khiển bút của họ trên sân khấu để vẽ hình ảnh tùy thích.
Có 9 khối khác nhau trong Pen, các khối bút cũng có thể được sử dụng để tạo ra các trò chơi cũng như dự án mô phỏng hoặc nhiều thứ khác.
Tìm hiểu về tọa độ X và Y
Vị trí của một Sprite hoặc bất kỳ đối tượng nào trên vùng hiển thị được biểu thị bằng tọa độ x (ngang → hoặc ←) và y (dọc ↑ hoặc ↓), tương tự như hệ tọa độ chúng ta đã học trên lớp.
Khi bạn đặt một ký tự trên vùng hiển thị, ngăn biểu tượng sẽ hiển thị các tọa độ x và y. Chúng cho biết vị trí của sprite trên sân khấu.
Nếu bạn kéo sprite, các con số sẽ thay đổi vì vị trí bây giờ đã khác.
Sử dụng Tọa độ X và Y để vẽ hình trong Scratch
Bạn có thể sử dụng tọa độ x, y bằng cách sử dụng 2 trục tọa độ: Một đường ngang và một đường thẳng đứng.
Đường nằm ngang được gọi là trục X và đường thẳng đứng được gọi là trục Y.
- Dãy số X đi từ trái sang phải. Nó cho biết vị trí của một Sprite trên sân khấu theo chiều ngang
- Dãy số Y đi từ trên xuống dưới. Nó cho biết vị trí của một Sprite trên sân khấu theo chiều dọc
- Tâm của sân khấu là nơi hai vạch gặp nhau
Giá trị X và Y cho biết điều gì?
Mỗi một điểm của sân khấu được tạo thành từ các dấu chấm. Mỗi dấu chấm có giá trị X và giá trị Y riêng, cho biết vị trí của nó trên sân khấu.
Giá trị X cho bạn biết điểm đó cách trung tâm bao nhiêu bước ở bên phải hoặc trái:
- Nếu số dương, hãy di chuyển điểm đó sang trái để tới được trung tâm.
- Nếu nó là âm, di chuyển sang phải.
Giá trị Y cho bạn biết điểm đó đang cách trung tâm bao nhiêu bước ở hướng trên hoặc dưới:
- Nếu số là số âm, hãy di chuyển lên trên để về trung tâm.
- Nếu nó là số dương thì di chuyển xuống.
Quan sát hình bên dưới và trả lời: Đâu là ‘chấm đỏ’ trên sân khấu?
- Đầu tiên, đếm theo hàng ngang để nhận giá trị X.
- Sau đó đếm theo hàng dọc để nhận giá trị Y.
Ở đây, điểm này ở tọa độ X = 150 và Y = 100.
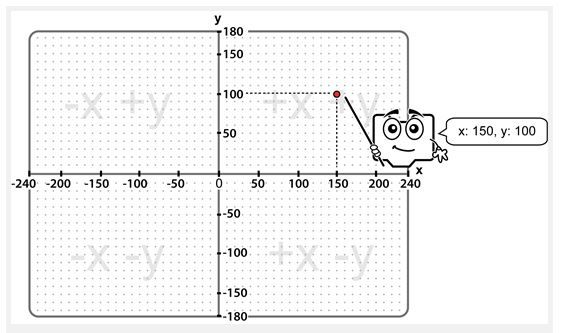
Lưu ý rằng các tọa độ X và Y chia thành 4 vùng:
- Trên cùng bên phải: Tất cả các điểm trong vùng này đều có giá trị x và y dương.
- Trên cùng bên trái: Tất cả các điểm trong vùng này có giá trị x âm và giá trị y dương.
- Dưới cùng bên trái: Tất cả các điểm trong vùng này đều có giá trị âm cả x và y.
- Dưới cùng bên phải: Tất cả các điểm trong vùng này có giá trị x dương và giá trị y âm.
- Tâm sân khấu có x = 0 và y = 0.
Kiến thức này khá giống với hệ tọa độ trong Toán học mà các em học sinh được học.
Sử dụng bút để vẽ hình trong Scratch
Vẽ hình trong Scratch giống như thực hiện giải một câu đố giữa các chấm.
Để vẽ một bức tranh, hãy xây dựng một tập lệnh bằng cách đặt bút xuống ở dấu chấm đầu tiên. Sau đó, di chuyển bút từ chấm này sang chấm tiếp theo.
Khi bạn đã vẽ xong, hãy nhấc bút lên.
Cách vẽ một đường thẳng trong Scratch
Đầu tiên, chúng ta hãy xem làm thế nào để vẽ một đường ngang.
Trong trường hợp là một đường nằm ngang:
- Giá trị tọa độ y của hai điểm cuối không đổi.
- Giá trị tọa độ x của hai điểm cuối khác nhau.
Ngược lại, trong trường hợp là một đường thẳng đứng:
- Giá trị tọa độ x của hai điểm cuối không đổi.
- Giá trị tọa độ y của hai điểm cuối khác nhau.
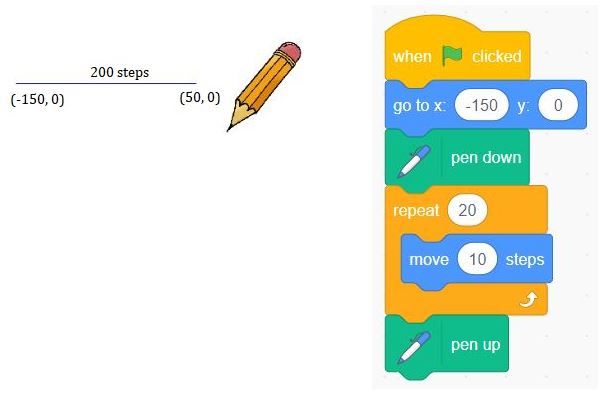
Bạn cũng có thể vẽ các đường ngang và dọc bằng cách sử dụng các khối “lặp lại” và “di chuyển”, các khối xoay (Turn trong mục Motion),… như sau:
- Hướng bút chì 90 (tính bằng độ), đặt bút chì (sprite) theo chiều ngang hướng về bên phải.
- Xoay 90 (theo độ, theo chiều kim đồng hồ), đặt bút chì theo hướng thẳng đứng.
Cách vẽ hình vuông trong Scratch
Hình vuông là một hình phẳng, có tất cả các cạnh bằng nhau và số đo của mỗi góc là 90 độ. Chúng ta hãy thử vẽ hình vuông với độ dài mỗi cạnh là 100 bước nhé! Như ví dụ bên dưới, OhStem sẽ hướng dẫn bạn cách vẽ hình vuông bằng cách sử dụng các khối lệnh lặp lại (repeat), di chuyển (move), đổi hướng (turn…) và một số khối lệnh khác:
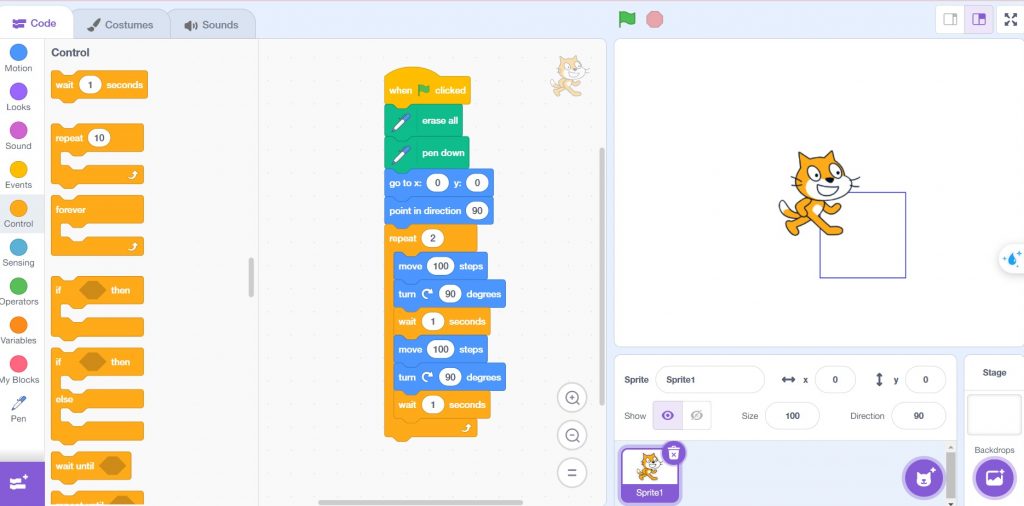
OhStem đã xây dựng sẵn chương trình vẽ hình vuông trong Scratch này, bạn có thể xem qua link tại đây nhé!
Vẽ hình chữ nhật trong Scratch
Hình chữ nhật là một hình phẳng, có các cạnh đối diện bằng nhau và số đo của mỗi góc là 90 độ. Chúng ta hãy thử vẽ hình chữ nhật sau với độ dài 2 cạnh lần lượt là 200 bước và 100 bước nhé! Chỉ cần thay đổi số bước đi của 1 cạnh trong chương trình hình vuông trên là ta đã vẽ được 1 hình chữ nhật:
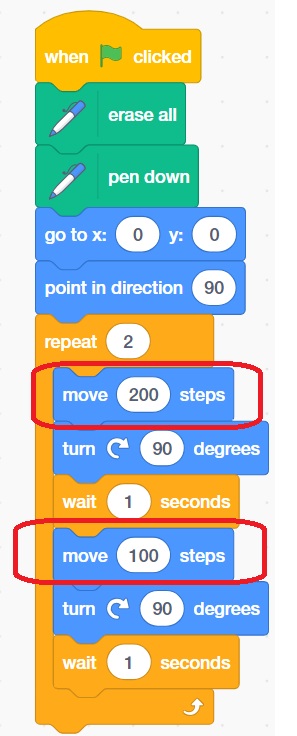
Bạn có thể mở chương trình vẽ hình chữ nhật qua link sau mà OhStem đã viết sẵn cho bạn: Chương trình vẽ hình chữ nhật trong Scratch
Vẽ một vòng tròn
Hình tròn là một hình phẳng thu được khi di chuyển và quay liên tục 360 độ
Bạn có thể vẽ một vòng tròn bằng cách di chuyển một số bước nhất định và quay 1 độ (theo chiều kim đồng hồ hoặc ngược chiều kim đồng hồ đều được) liên tục 360 lần rồi dừng.
Lúc đó, bán kính của hình tròn phụ thuộc vào số bước bạn chọn là nhiều hay ít. Khi số bước càng lớn, bán kính đường tròn sẽ lớn theo.
Như chương trình mẫu, OhStem đã vẽ hình trong Scratch với bán kính là 2 bước đi. Bạn có thể thử thay đổi thành 1 bước đi hoặc 3 bước đi tùy thích nhé:
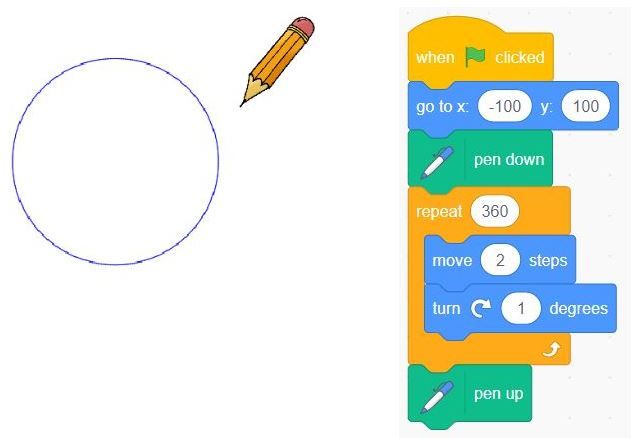
Bạn có thể xem chương trình qua link tại đây
Vẽ một hình tam giác đều trong Scratch
Hình tam giác đều là hình có ba cạnh, trong đó tất cả các cạnh bằng nhau và số đo của mỗi góc trong ba góc là 60 độ. Tương tự các hình trên, chúng ta sẽ sử dụng những khối lệnh cơ bản để vẽ hình trong Scratch, tham khảo chương trình:
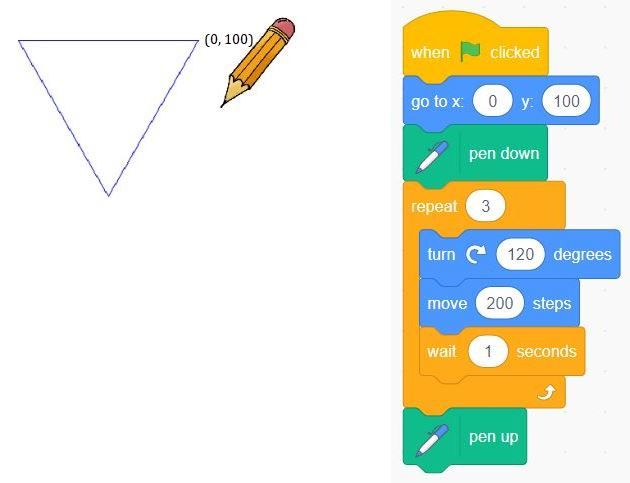
Cách vẽ một đa giác thông thường trong Scratch
Đa giác là một hình phẳng được tạo thành bởi số lượng nhiều đoạn thẳng khác nhau được gọi là cạnh. Hình có n cạnh được gọi là đa giác n cạnh. Hình tam giác cũng là hình đa giác có 3 cạnh.
Một đa giác được gọi là đa giác đều nếu tất cả các cạnh và các góc của nó bằng nhau. Tam giác đều là một đa giác đều 3 cạnh. Tương tự, hình vuông là một đa giác đều 4 cạnh
Bạn có thể vẽ một đa giác n mặt trên Scratch bằng cách lấy góc bên ngoài của nó là (360/n) độ, tham khảo chương trình sau:
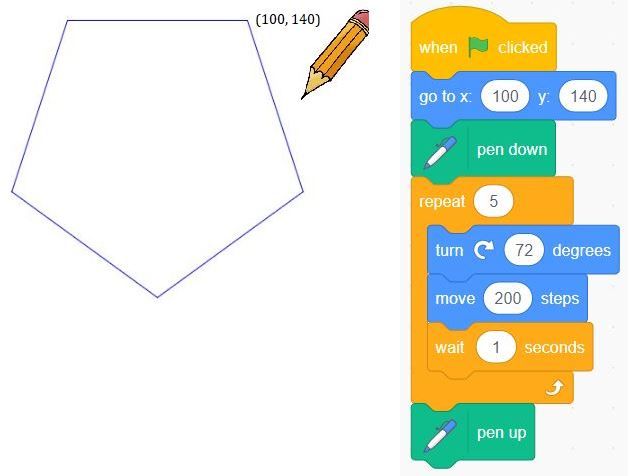
Cách vẽ hình ngũ giác đều trong Scratch
Một ngũ giác đều có 5 cạnh, do đó, mỗi góc bên ngoài của một đa giác đều sẽ là (360/5) = 72 độ
Bạn có thể vẽ một hình ngũ giác đều bằng cách di chuyển một số bước và quay 72 độ 5 lần theo chiều kim đồng hồ hoặc ngược chiều kim đồng hồ (Do các góc bên ngoài của hình ngũ giác đều là 72 độ)
Kích thước của ngũ giác phụ thuộc vào kích thước của các bước thực hiện. Kích thước của mỗi bậc càng lớn thì hình ngũ giác sẽ càng lớn
Hình lục giác
Một hình lục giác có 6 cạnh, do đó, mỗi góc bên ngoài của một hình lục giác đều sẽ là (360/6) = 60 độ
Bạn có thể vẽ một hình lục giác đều bằng cách di chuyển một số bước và quay 60 độ 6 lần theo chiều kim đồng hồ hoặc ngược chiều kim đồng hồ (Do góc bên ngoài của hình lục giác đều là 60 độ)
Kích thước của hình lục giác phụ thuộc vào kích thước của các bước được thực hiện. Kích thước của mỗi bước càng lớn thì hình lục giác sẽ càng lớn.
Theo quy trình tương tự, bạn có thể vẽ bất kỳ đa giác đều nào bằng cách lấy số đo của góc bên ngoài là (360/n) độ, trong đó n là số cạnh của đa giác.
>> Các bạn cũng có thể tham khảo thêm: Gợi ý 7 bài tập Scratch đơn giản dành cho trẻ
Lời kết
Qua bài viết trên, chúng tôi hy vọng rằng bạn đã biết cách để vẽ hình trong Scratch một cách đơn giản nhất. Nếu có gặp khó khăn hay vẫn còn thắc mắc trong quá trình thực hiện, các bạn có thể liên hệ với chúng tôi tại đây để được giúp đỡ
Để tìm hiểu thêm về các đồ chơi, giáo cụ STEAM cho bé, vui lòng liên hệ OhStem qua:
- Fanpage: https://www.facebook.com/ohstem.aitt
- Hotline: 08.6666.8168
- Youtube: https://www.youtube.com/c/ohstem
OhStem Education – Đơn vị cung cấp công cụ và giải pháp giáo dục STEAM cho mọi lứa tuổi tại Việt Nam





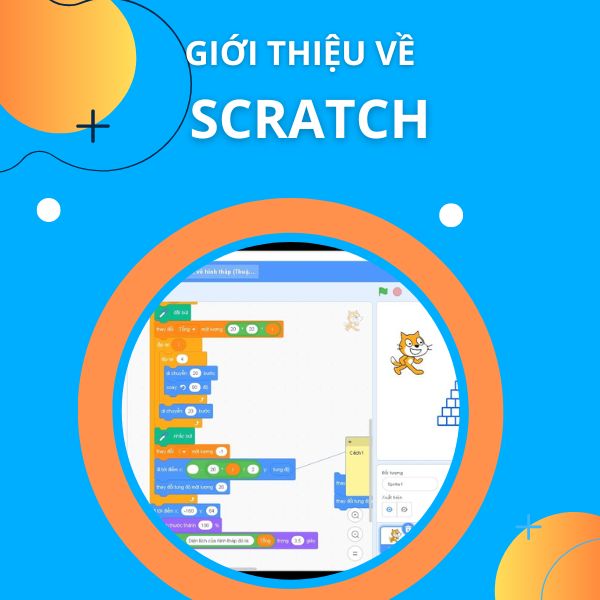


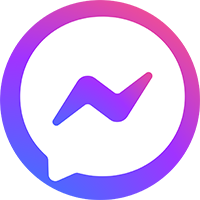


3 Bình luận. Leave new
[…] Hướng dẫn vẽ hình trong Scratch đơn giản mà ai cũng làm được – Bài hướng dẫn cơ bản, giúp bạn có thể vẽ các đường thẳng, hình tròn, hình vuông hoặc hình tam giác, đa giác,… tùy thích bằng lập trình Scratch. […]
hay
[…] >> Bài viết cùng chủ đề: Hướng dẫn vẽ hình trong Scratch đơn giản mà ai cũng làm được […]